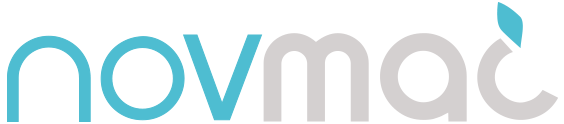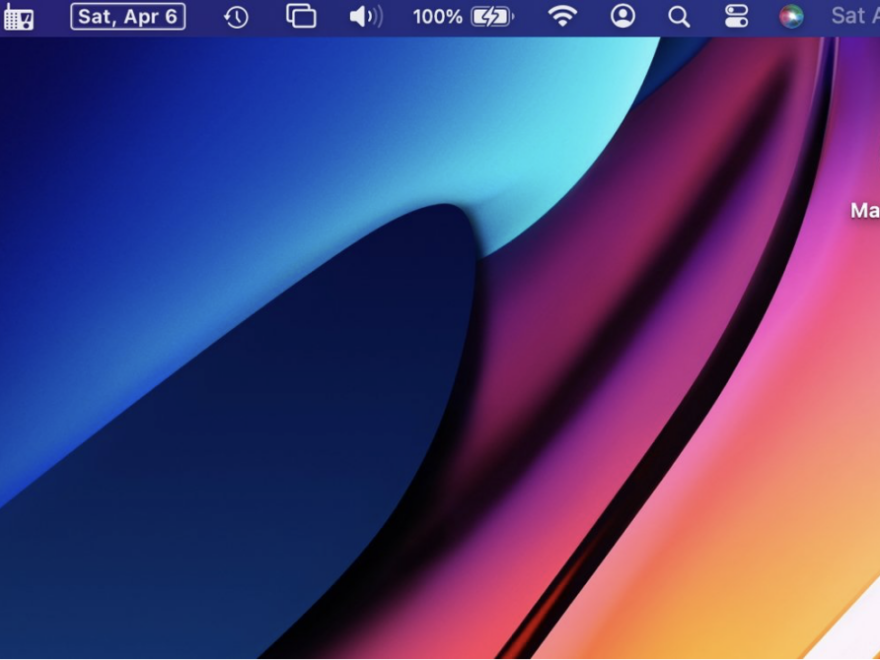Как да се възползвате максимално от лентата с менюта на вашия Mac чрез пренареждане, изтриване и добавяне на икони на приложения – със или без помощни програми на трети страни.
Ако се окажете с непрекъснато нарастващ брой малки икони от дясната страна на лентата с менюта на вашия Mac, можете да поемете контрола и да ги управлявате лесно. Има вградена програма за това или можете да подобрите владеенето на лентата с менюта с помощни програми на трети страни.
Обикновено иконите на лентата с менюта се добавят сами към лентата с менюта, когато е инсталирана програма на трета страна, която ги използва. Има и няколко икони по подразбиране на Apple, които се появяват автоматично при стартиране.
Иконите на лентата с менюта на Apple включват час и дата, където щракването върху тях ще изведе известия; Siri; Контролен център; Търсене и икона „Потребител“, която, когато се щракне, ще покаже акаунта, в който се намирате в момента. Индикатор за сила на Wi-Fi сигнала, състояние на батерията, управление на Bluetooth, управление на силата на звука и звука, опции за показване, състояние на Time Machine и налични са и индикатори за режим на фокусиране.
В зависимост от размера на вашия екран нещата вече може да са малко претъпкани там. Има и много икони на лентата с менюта на трети страни, които могат да се добавят за удобство. Мини-календар, приложения за интернет радио, MalwareBytes антизлонамерен софтуер и много други ще предложат поставянето на удобна икона на лентата с менюта, за да сте винаги готови.
Не е необходима програма на трета страна, ако просто искате да пренаредите или да „разчистите“ иконите на лентата с менюта. За да премахнете или пренаредите иконите на лентата с менюта, задръжте мишката до иконата на лентата с менюта.
Задържането на клавиш Command на клавиатурата, докато щракнете върху иконата, ще направи иконата полупрозрачна. Докато все още държите натиснат бутона на мишката или тракпада и клавиш Command, можете да преместите мишката, за да плъзнете иконата на лентата с менюта на друго място от дясната страна. Пуснете, когато сте доволни от разместването.
По същия начин, задържането на командния клавиш и плъзгането на икона от лентата с менюта на главния екран ще доведе до появата на символ „x“. Пускането в този момент ще премахне елемента от лентата с менюта.
Работен плот на компютъра с цветен тапет, лента на състоянието в горната част и икона на твърд диск с надпис „Macintosh SSD“.
Ако случайно премахнете икона от лентата с менюта, която не сте възнамерявали, тя може да бъде върната обратно. Ако е приложение на трета страна, отворете приложението и проверете настройките за нещо подобно на „добавяне на икона към лентата с менюта“, за да го върнете обратно.
Ако случайното изтриване е било на системна икона, като например Wi-Fi индикатора, можете да го добавите обратно, като щракнете върху елемента от лентата с менюта на контролния център. След като отворите, просто плъзнете желаната икона обратно, където искате в лентата с менюта.
Компютърен екран, показващ цветен тапет на работния плот с отворен интерфейс на контролния център, показващ Wi-Fi, Bluetooth и състоянието на батерията.
Връщане на елемента от лентата с менюта на дисплея, като го плъзнете извън контролния център
Разбира се, има само ограничено място в дясната половина на лентата с менюта за икони на приложения и услуги. Това е особено вярно за Mac, които имат „прорез“ в тях за камерата и микрофона.
Ако се опитате да поставите твърде много икони на лентата с менюта на Mac с „прорези“, допълнителните може да отидат „зад“ прореза и да станат недостъпни. Има обаче решение и за този проблем.
Ако се окажете, че нямате достатъчно място за елементите от лентата с менюта, които искате, Bartender 5 може да ви помогне. Тази помощна програма за $16 — също налична в Setapp, предлага повече контроли за елементи от лентата с менюта.
Екранна снимка, показваща лентата на задачите на компютър с цветен абстрактен тапет и различни икони, указващи облачно съхранение, известия и Wi-Fi свързаност, като времето се показва като 15:34.
Плаващата лента под лентата с менюта отменя всякакви ограничения за „прорези“.
Например, той може да консолидира няколко допълнителни елемента от лентата с менюта под една икона. Може също така да скрие по-рядко използваните или да изведе лента, пълна с тях, точно под системната лента с менюта, така че да не бъдат засегнати от никакви ограничения за прорези.
Bartender 5 предлага редица други опции за управление на иконите на лентата с менюта, заедно с опции за стил и цвят, ако желаете.
Екранна снимка на менюто за настройки на дисплея на компютъра, наслагващо живописен планински фон с мъгла.
Има много налични опции за цвят и стил.
Имайте предвид, че най-новата версия на Bartender работи само с macOS Sonoma на Apple Silicon или базирани на Intel Mac. По-ранните версии са достъпни от уебсайта на разработчика за Mac, работещи с по-стари версии на операционната система.
Със сигурност е много по-бързо и лесно да използвате Bartender, за да пренаредите иконите на лентата с менюта, но дори и да го направите ръчно, времето си заслужава. Това пространство за недвижими имоти е ограничено, но винаги е там, така че каквото и да правите на вашия Mac, тези икони на лентата с менюта ви дават незабавен достъп до инструментите, от които се нуждаете.