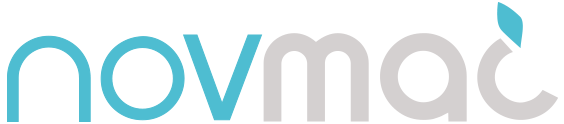Homebrew е мениджър на пакети за macOS, който позволява на потребителите да инсталират и управляват UNIX инструменти и софтуер на трети страни. Ето как да започнете.
За разлика от повечето системи, базирани на UNIX/Linux, macOS не предоставя стандартен механизъм за инсталиране на инструменти от командния ред на трети страни извън стандартния инсталатор на Apple. В повечето системи, базирани на UNIX/Linux, инструментите се инсталират от мениджър на пакети, в който пакетите могат да се изтеглят, актуализират, синхронизират и премахват. Повечето от тези мениджъри на пакети включват автоматизация.
Най-доброто решение на този проблем в macOS е мениджър на пакети на трета страна, наречен Homebrew.
Homebrew не само е лесен за използване, но и поддържа вашите Mac инструменти актуални с относително малко проблеми. Възможно е също така да автоматизирате инсталирането на инструмента с помощта на скриптове, но това е извън обхвата на тази статия. Засега ще използваме само най-простите примери и ще изследваме по-сложни теми на по-късна дата.
Гледайте най-новото от AppleInsider TV
Apple Vision Pro & Mac: работен кон за висока производителност!?
Какво ви трябва, за да започнете с Homebrew на macOS
Настройката е лесна и изисква 4 основни стъпки.
Първо отидете на сайта на GPGTools и изтеглете, след което стартирайте инсталатора на GPGTools. Излезте от инсталатора, когато сте готови. Това инсталира приложението GPG Keychain, което ви позволява да създавате SSH ключове, които по-късно ще бъдат използвани от скрипта за инсталиране на Homebrew.
GPG е акроним на GNU Privacy Guard – но не се притеснявайте – той няма да инсталира никакъв VPN или друг мрежов софтуер. GPGTools инсталира само приложението GPGTools и няколко случайни UNIX инструмента, от които се нуждае. Той също така инсталира панел с предпочитания за системни настройки.
След като GPGTools е инсталиран, отидете в папката Applications и стартирайте приложението GPG Keychain. Преминете през много простата първа подкана – предоставяне на име, имейл адрес, парола, ако искате (това е добра идея). Тази парола се използва само за SSH ключовете, които приложението създава. Няма да ви трябва отново, освен ако не получите ръчен достъп до ключовете в терминала.
След като приложението GPGTools генерира вашите ключове, то ги съхранява в невидима папка с име „.ssh“ във вашата потребителска папка. Водещият „.“ прави папката невидима, освен ако не направите нещо, за да кажете на Finder да показва невидими файлове. В повечето случаи няма да е необходимо да имате директен достъп до ключовете:
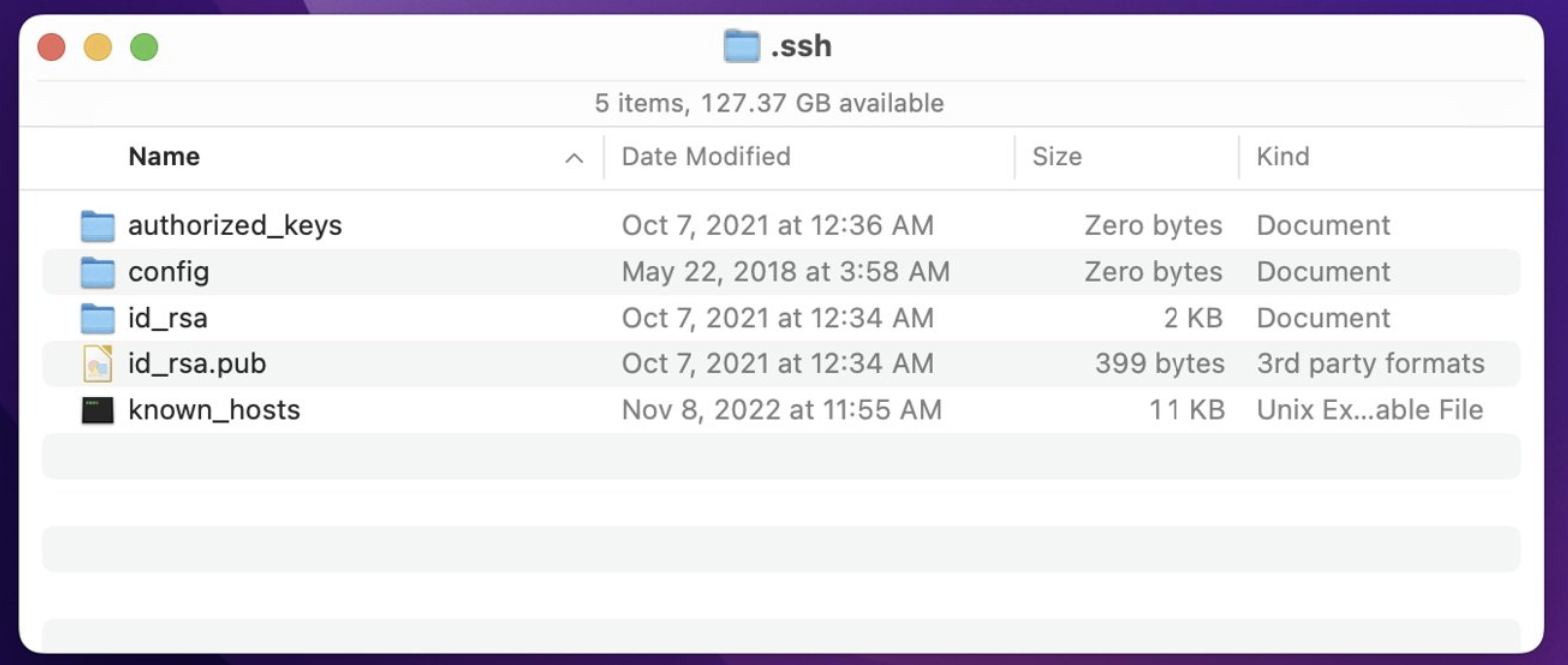
Инфраструктурата на публичния ключ или PKI ви позволява сигурно да обменяте информация с помощта на криптирани подписи вместо пароли.
Имайте предвид, че файлът id_rsa в папката .ssh е вашият личен ключ. Никога не давайте този ключ на никого и не позволявайте достъп до него от вашия Mac. Другият файл, id_rsa.pub, е вашият публичен ключ и може да бъде предоставен или качен на сървъри с публични ключове свободно. Другите файлове се използват от системата за конфигуриране на SSH.
Приложението GPGTools ще покаже прозорец, показващ вашия нов публичен ключ и че той е валиден.
След това ще трябва да инсталирате Ruby Version Manager на трета страна – мениджър на пакети за езика Ruby. Това е необходимо, защото по-голямата част от Homebrew и неговите инсталационни скриптове (наречени Formulae) са написани на Ruby. Той също така инсталира проверените ключове за самия GPG. Това е доста лесно. Сайтът на RVM изброява тази стъпка в горната част. Отворете приложението Terminal на вашия Mac от /Applications/Utilities и копирайте и след това поставете:
gpg2 ––recv-keys 409B6B1796C275462A1703113804BB82D39DC0E3 7D2BAF1CF37B13E2069D6956105BD0E739499BDB
Натиснете Return, за да изпълните командата.
Това казва на GPG да извлече официалните ключове на GPG от проверен сървър с публични ключове. Ще видите няколко реда текст, докато ключовете се изтеглят. Трябва да завърши доста бързо:
Имайте предвид, че ако сте влезли във вашия Mac като потребител без администратор, може да се наложи да предшествате всяка команда на терминала с командата sudo. Например:
sudo gpg2 ––recv-keys 409B6B1796C275462A1703113804BB82D39DC0E3 7D2BAF1CF37B13E2069D6956105BD0E739499BDB
sudo или „super user do“ е инструментът на UNIX за изпълнение на друга команда като „super user“, понякога наричан също root потребител. Супер потребителят има почти неограничена власт да прави каквото и да било на UNIX система, така че я използвайте внимателно. Може да бъдете подканени да въведете вашата администраторска парола за macOS. Ако сте влезли във вашия Mac като администраторски потребител, вероятно няма да е необходимо да предваряте командите на терминала със sudo.
Можете да използвате и четирите клавиша със стрелки на клавиатурата си, за да навигирате назад или напред в терминала.
След това изпълнете втория скриптов ред, показан на уебсайта на RVM във вашето терминално приложение чрез копиране+поставяне:
\curl -sSL https://get.rvm.io | bash -s stable
Това използва инструмента за изтегляне на curl на UNIX, за да инсталира Ruby Version Manager на вашия Mac. Игнорирайте предупреждението, че ключът не е сертифициран. Когато приключи, инсталационният скрипт ще спомене няколко елемента за разширена настройка на UNIX, но в повечето случаи можете да ги игнорирате, освен ако не планирате да използвате Ruby директно. Можете също така да стартирате отново същата команда в бъдеще, за да актуализирате RVM до най-новата версия.
В терминала можете да отмените изпълнението на всяка изпълнявана команда, като натиснете едновременно клавишите Control-Option-Z.
Можете да проверите инсталирането на RVM + Ruby в терминала:
След като тази предварителна настройка е направена, вие сте готови да инсталирате самия Homebrew. Както е посочено на началната страница, копирайте и поставете следното в терминала:
/bin/bash -c „$(curl -fsSL https://raw.githubusercontent.com/Homebrew/install/HEAD/install.sh)“
Това казва на curl да извлече и изпълни инсталационния скрипт Hombrew от своето хранилище на GitHub онлайн. Първият път, когато скриптът се изпълнява, може да бъдете попитани за паролата на администраторската система на macOS в терминала. Въведете го и натиснете Return. Следвайте останалите подкани на екрана.
Скриптът за инсталиране на Homebrew ще изтегли и инсталира всичко, от което се нуждае Homebrew. Следвайте подканите на екрана. Може да поиска вашата администраторска парола за Mac. Не би трябвало да отнеме много време. Когато завърши, ще получите няколко бележки от Homebrew, повечето от които спокойно можете да игнорирате.
След инсталирането на Homebrew сте готови да стартирате първата си команда Homebrew или просто brew в терминала:
wget е друг GNU инструмент за изтегляне, подобен на curl. wget е често срещан в много Linux и UNIX системи.
Това е. Това е всичко, което трябва да инсталирате Homebrew и инструмент.
Всеки път, когато инсталирате инструмент, хостван от Homebrew, въвеждате „brew install (име на формула)“ в терминала, където (име на формула) е име на формула на Homebrew, което разпознава. Всеки инструмент се инсталира чрез Ruby скрипт (формулата), който знае как да изтегли и стартира. Той също така знае как да инсталира всякакви зависимости от формули.
Можете да търсите всяко име на инструмент в Homebrew точно в горната част на началната страница. Просто въведете името на инструмента в полето за търсене и то ще покаже изскачащ прозорец с всички съответстващи формули. Щракнете върху име на формула, за да видите нейната страница и нейната команда за инсталиране на brew. Например, ако искате да търсите пакета Perl, отидете на www.brew.sh и в полето за търсене въведете „perl“. Трябва да видиш:
Като странична бележка, повечето пакети на Homebrew се инсталират в невидимата системна директория /usr/local, в подпапка, наречена Cellar. символните връзки се създават към всеки инструмент в двоична (bin) директория на UNIX, където могат да се видят от системата. символните връзки са еквивалент на UNIX на псевдонимите на работния плот на macOS.
Колективът Homebrew е доста добър в добавянето на нови инструменти, когато излязат, и актуализирането на съществуващите формули. Има също обширна документация и форум.
Поддържане на Homebrew актуален
Има няколко последни команди, които трябва да знаете, за да актуализирате автоматично всички формули, които сте инсталирали, и самия Homebrew. Това са:
И накрая, изключително важната команда за актуализиране на формули, която ще искате да изпълнявате често, ако не и ежедневно:
brew update – актуализирайте всички остарели формули на вашия Mac.
Имайте предвид, че ако имате инсталирани много формули, актуализацията на варене може да отнеме доста време, дори при бързи връзки.
В допълнение към UNIX инструментите на командния ред, Homebrew също така ви позволява да инсталирате някои стандартни приложения за Mac чрез неговия флаг на cask, който е много подобен на обикновената команда за инсталиране. Например, за да инсталирате Mozilla Firefox просто въведете:
варя инсталиране ––cask firefox
Повечето инсталации на приложения на cask се инсталират в обичайната папка Applications. Това също е добър начин да поддържате няколко приложения актуални наведнъж, като стартирате brew update.
След като даден инструмент е инсталиран с Homebrew и е видим за macOS, можете да разберете къде живее в системата, като използвате командата which, последвана от името на инструмента. В терминал, например, въведете:
Това работи като цяло за всички системни инструменти на UNIX.
Ако знаете флага за версията, който инструментът поддържа, можете също да получите неговата версия в терминала. Повечето UNIX инструменти използват или името на инструмента, последвано от флага -v, или флага ––version. Например:
GNU Wget 1.21.3, изграден на darwin21.3.0.
Повечето инструменти включват параграф или повече информация след информацията за версията.
За конкретни команди, поддържани от всеки инструмент, използвайте UNIX man (или ръчна) система:
Wget – Неинтерактивната мрежова програма за изтегляне.
wget [option]… [URL]…
последвано от страници с команди и техните опции.
Въведете Control-Z, за да излезете от системата man.
Толкова повече за Homebrew
След като вече знаете как да инсталирате, актуализирате и използвате Homebrew, можете да инсталирате почти всеки популярен UNIX инструментален пакет.
В бъдещи статии ще разгледаме някои от по-разширените команди на Homebrew. И ще говорим за това как да използваме скриптове за обвивка, за да напишем основен скрипт за инсталиране и актуализиране, за да автоматизираме цели инсталационни набори наведнъж.