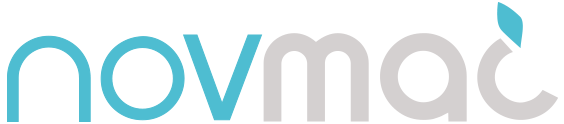Приложението Shortcuts е начинът да накарате Action Button да прави повече. Ето как:
Миналата година Apple представиха Action Button на iPhone 15 Pro и се насочиха към използването му като бутон за правене на снимки. Тази година обаче iPhone 16 и 16 Pro имат нов специален бутон за управление на камерата. И така, какво трябва да прави един Action Button – вече и на iPhone 16?
Apple на няколко пъти казаха, че Action Button е нещо като хамелеон. Може да включва фенерчето през нощта, но да превключва „Не безпокойте“ през деня, например. Или може да включи фенерчето, когато вашият iPhone се държи хоризонтално, но да стартира приложение, когато се държи вертикално!
Всичко това звучи умно, но за съжаление Apple всъщност не е добавиха никаква функционалност, която да позволява на потребителите лесно да възлагат различни задачи въз основа на време или ориентация. Ако искате да знаете как да правите такива неща, ще трябва да използвате приложението Shortcuts на Apple, за да го направите.
Знаем, че Shortcuts са плашещи за много хора, така че ето едно много просто ръководство за създаване на основен ,,пряк път“ на Action Button с поведение, което варира в зависимост от някои специфични параметри.
Неограничен потенциал
Shortcuts ви позволяват да създавате поредици от действия, които се задействат отгоре надолу, когато ги изпълнявате. Това е като компютърна програма, но всяко събитие или команда е правоъгълен блок, който можете да плъзгате нагоре и надолу, за да ги пренаредите.
За целите на този пример ще създадем пряк път, който разпознава ориентацията на вашия телефон и изпълнява различно действие в зависимост от това дали сте в портретен (вертикален) режим или не.
За да започнете, отворете Shortcuts (който е инсталиран на всеки iPhone) и докоснете иконата „+“ в горния десен ъгъл, за да създадете първия си пряк път. На iPhone прозорецът Shortcuts има два панела: в горната част ще видите поредицата от действия в работния процес (в момента няма), докато в долната част ще видите библиотека с всички действия, налични на вашето устройство. Куп са вградени в iOS и отделните приложения също могат да добавят свои собствени действия.
За този пример трябва да проверим ориентацията на устройството. В панела Actions можете да използвате полето за търсене, за да търсите Orientation. Действието, което искате да докоснете, се нарича Get Orientation. Когато го докоснете, той ще бъде добавен към списъка с действия във вашия работен процес.
След като добавихме Get Orientation, трябва да направим нещо с него – или наистина, трябва да направим две неща с него. Трябва да изпълним една задача, ако телефонът е в портретна ориентация, и друга задача, ако не е. За да направим това, трябва да добавим действието If. Докоснете в полето Действия за търсене и потърсете Ако, след което докоснете, за да го добавите към работния си процес. То автоматично ще бъде добавено – заедно с две други действия, В противен случай и Край, ако – в долната част на работния процес.
Ако никога преди не сте правили каквото и да било програмиране, това е основата на израза If-Then. Под оператора If ще има действия, които се случват, ако операторът If се окаже верен, а под Otherwise ще вървят действия, които се случват, ако операторът If не е верен. Всичко под действието End If се случва независимо от резултатите от останалата част от израза If.
Сега трябва да дефинираме какво ще измерва операторът If. Тъй като If беше добавен веднага след нашето добавяне на Get Orientation, той беше поставен точно под това действие и автоматично му беше присвоен резултатът от Get Orientation като елемент, който ще тества. Това се отразява в начина, по който се показва блокът If, като „If Get Orientation е [Choose]“. Можем да докоснем това Получаване на ориентация, за да променим действието If, за да оценим нещо друго, и можем да докоснем оператора is, за да го променим на нещо като „не е“, но засега нека го оставим както е.
Сега докоснете Избор, за да изберете какво оценяваме за ориентацията на устройството. В този случай ще бъдем подканени със списък от седем различни възможни ориентации на iPhone. Тъй като фенерчето наистина има смисъл само когато е в портретен режим, докоснете Портрет. Сега действието If гласи „Ако Get Orientation е Portrait“. (Ако искахме да добавим някои други ориентации, като например „с лицето нагоре“, бихме могли да докоснем иконата плюс вдясно от Портрет и да преобразуваме действието Ако в по-сложна поредица от логически въпроси – но нека не. Това е първият ви Пряк път.)
Сега трябва да добавим ново действие, което ще използваме, когато iPhone е в портретен режим, а именно с помощта на фенерчето. За да направите това, докоснете Действия за търсене в долната част на екрана и въведете Flashlight, след което докоснете действието Задаване на фенерче. Той ще бъде добавен в долната част на стека от действия, под End If. Това е твърде далеч! Ако го оставим там, то ще включва фенерчето всеки път, когато стартираме Shortcuts.
Вместо това докоснете и задръжте Включване на фенерчето (като се уверите, че не докосвате точно сините части на действието, които могат да се докосват) и го плъзнете нагоре, докато се сгуши точно под блока If. Това казва на Shortcuts, че ако Get Orientation е Portrait, тогава включете фенерчето.
Но това ли е, което наистина искаме? Понякога искате да изключите фенерчето. Така че нека докоснем тази дума Turn и вместо това да я зададем на Toggle. Сега, когато Shortcuts е стартиран и устройството е в портретна ориентация, фенерчето ще превключи на обратното на текущото си състояние.
Сега да добавим другото действие, което се изпълнява, ако ориентацията не е портретна. Може да бъде всичко, което пожелаем, но за този пример нека го накараме да превключва режима на фокусиране „Не безпокойте“. Докоснете Действия при търсене, въведете Фокус и докоснете Задаване на фокус. Това ще добави действие за фокусиране – то ще бъде маркирано като „Изключване на режима „Не безпокойте““ по подразбиране – в най-долната част на стека.
Докоснете Turn, за да го промените на Toggle, което е по-добре. След това докоснете и плъзнете цялото действие до долу в списъка. Това показва, че това действие трябва да се извърши, ако операторът If (че ориентацията е портрет) е неуспешен.
В този момент трябва да имате функционален пряк път. Изпробвайте го, като държите телефона си вдигнат и докоснете бутона за възпроизвеждане в долния десен ъгъл. Ако сте го направили правилно, вашето фенерче ще се включи. Направете го отново, за да го изключите.
Преди да присвоим това действие Shortcuts към бутона за действие, нека му дадем име. Докоснете иконата на карата точно под Dynamic Island, след това докоснете Rename и го наречете нещо като Action Toggle. След това докоснете Готово.
За да присвоите своя пряк път към бутона за действие, отворете Настройки, докоснете Бутон за действие и след това плъзнете до Пряк път. Докоснете Избор на пряк път и изберете елемента, който току-що сте създали.
това е! Опитайте го и вижте как работи. След като направите това, можете да създадете други Shortcuts, които използват различна информация – като часа от деня, например – за изпълнение на различни действия по различно време. И разбира се, можете да комбинирате изрази If, така че фенерчето да свети само когато сте в портретна ориентация през нощта. Небето е границата.
Ако сте любопитни относно Shortcuts, Apple предоставя много примери в раздела Галерия на приложението. Страхотното при работните потоци за Shortcuts е, че всички те могат да се преглеждат и редактират в самото приложение за Shortcuts, така че ако сте любопитни как даден работен процес прави това, което прави, можете да го отворите и да превъртите през действията му.
Сега, трябва ли Apple да добави част от тази основна функция ако-тогава към самото приложение за настройки на бутона за действие? О, вероятно. Но не се стигна до това тази есен – и се оказа, че не е трябвало, тъй като Shortcuts винаги е там, за да направи живота ни малко по-лесен, стига да знаем как да го използваме.