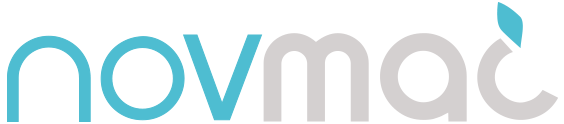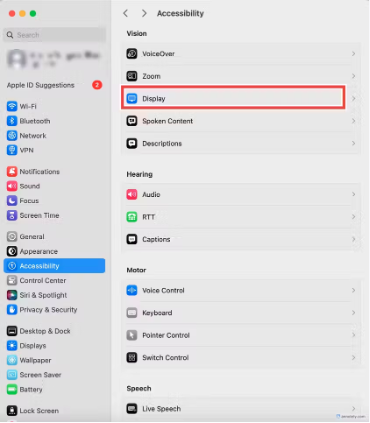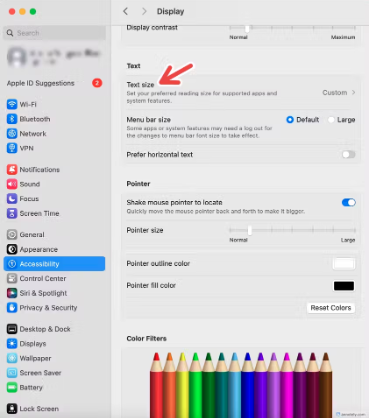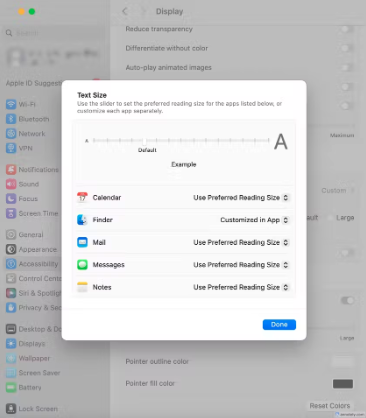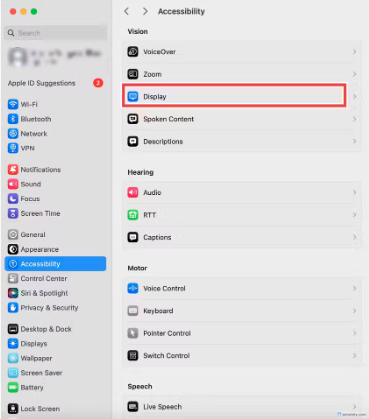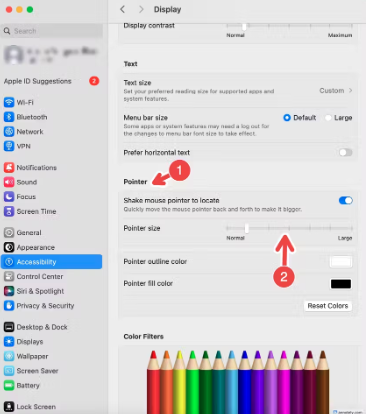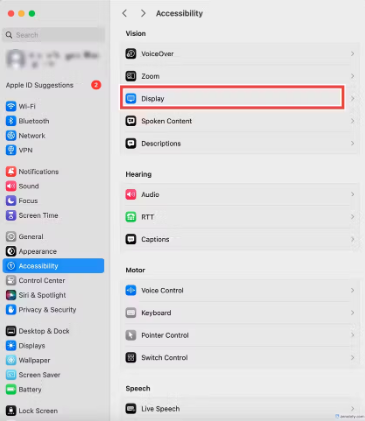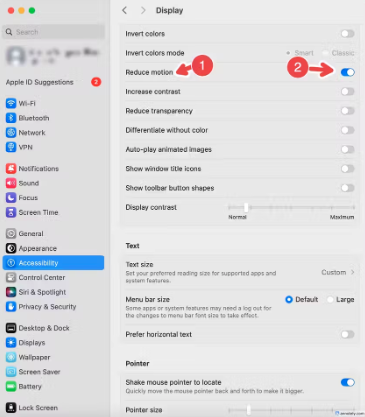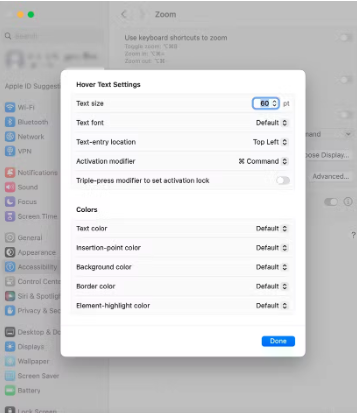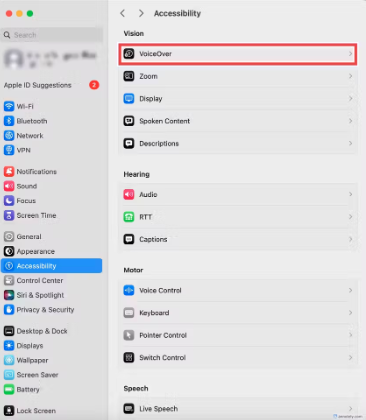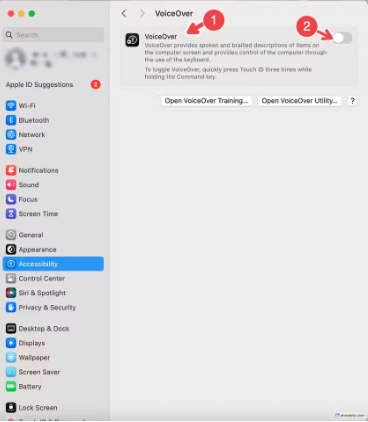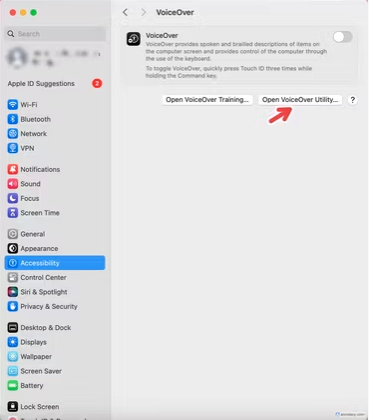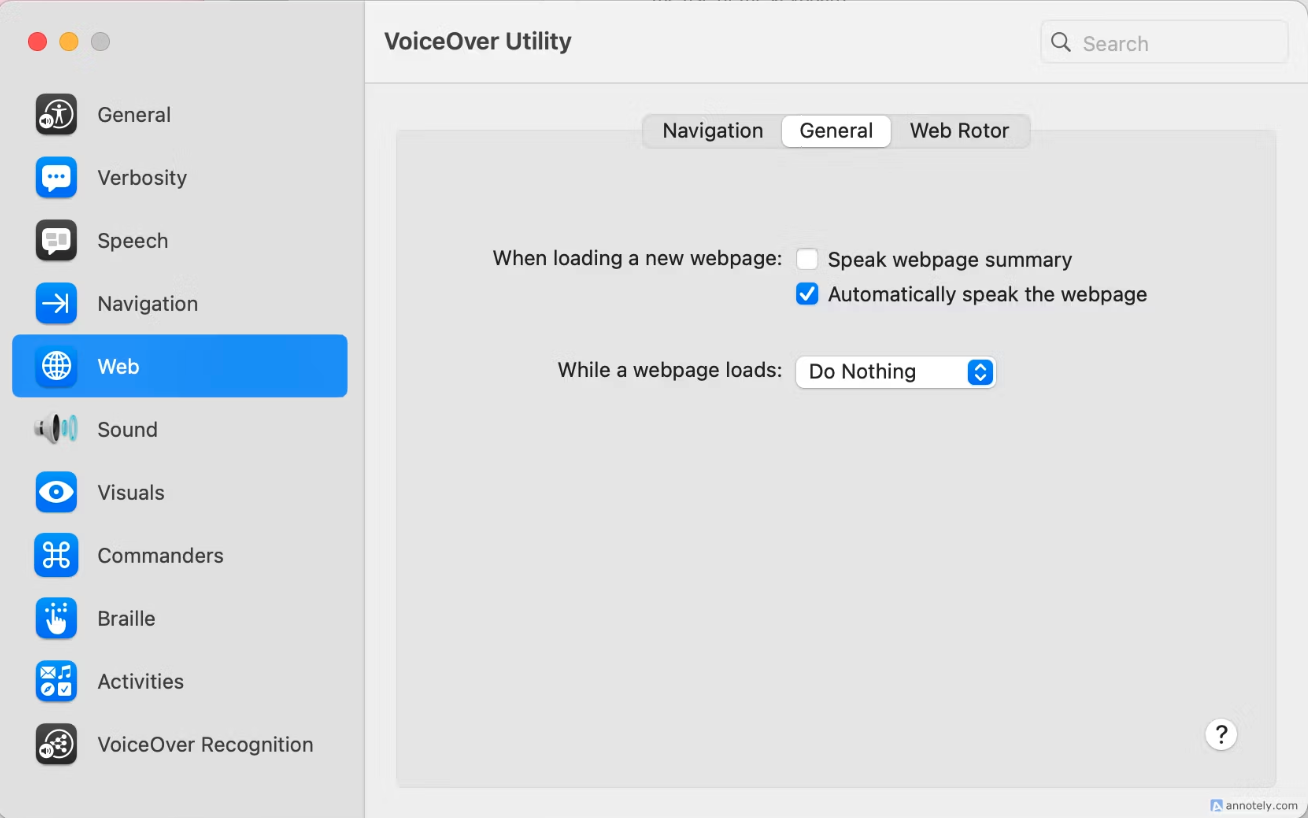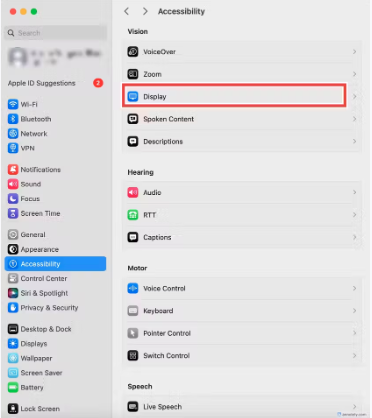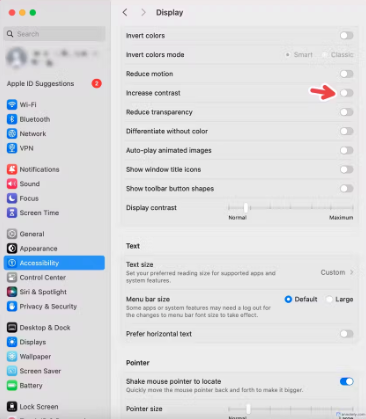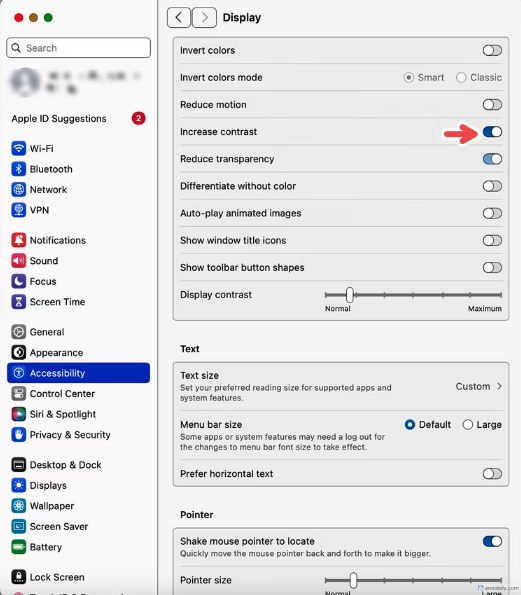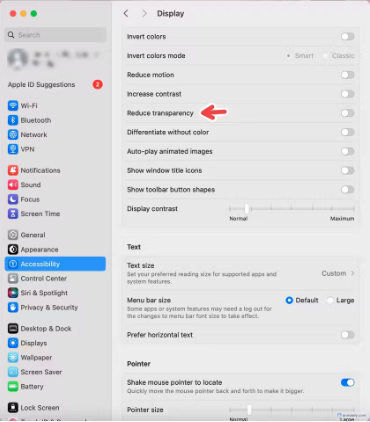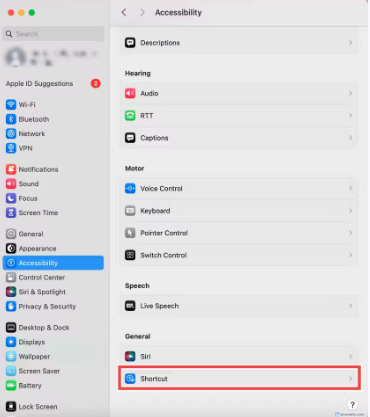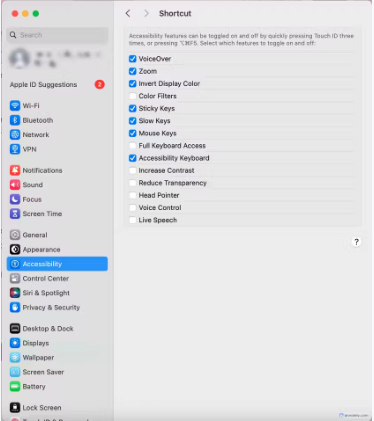Вашият Mac идва пълен с дълъг списък от функции за достъпност, които поддържат вашето зрение, мобилност, слух и говор. Достъпността е от полза за всички.
1 Персонализирайте размера на шрифта
Чувствали ли сте някога, че размерът на шрифта в приложенията и елементите на вашия Mac е твърде малък? Ако искате да увеличите това, без да искате да увеличавате мащаба, има лесно решение.
Отидете в Settings > Accessibility > Vision > Display > Text > Text Size. Сега можете да персонализирате шрифта на вашия Mac, както искате. Това също ви позволява да задавате различни размери на шрифта за различни приложения, включително бележки, календар и съобщения.
2 Персонализирайте размера на показалец
Още един елемент на екрана на Mac, който можете да персонализирате, е вашият показалец. Предпочитам да увелича размера, за да улесня навигацията, особено когато плъзгам елементи по екрана.
За да персонализирате размера на показалеца си, отидете на Settings > Accessibility > Vision > Display > Pointer. Увеличете размера на показалеца, като плъзнете плъзгача към „Large“ и намалете размера, като плъзнете лентата към „Normal“.
3 Намаляване на движението
Може би сте забелязали бързото диагонално движение, което мига на екрана ви, когато превключвате между приложения или сменяте работния плот. Ако това е нещо, което ви харесва, има функция за достъпност, която превръща това движение в меко избледняване или в някои случаи намалява скоростта, с която се извършва превключването между елементите.
За да намалите движението на екрана, отидете на Settings > Accessibility > Vision > Display, включете Reduce Motion.
4 Увеличете всичко
Една от любимите функции на потребителите е Zoom, която можете да използвате, за да увеличите всичко.
За да включите Zoom, отидете на Settings > Accessibility > Vision > Zoom и изберете от три опции (или включете всички, ако искате да ги използвате, когато ви е удобно):
- Ако включите „Use keyboard shortcuts to Zoom“, можете да натиснете Command+Option+8, за да превключите мащаба, или Command+Option+=, за да увеличите мащаба, и Command+Option+-, за да намалите мащаба.
- Ако включите „Use trackpad gestures to zoom“, можете да увеличите мащаба, като докоснете три пъти тракпада на вашия Mac. Плъзнете пръстите си по тракпада, за да регулирате увеличението. Повторете жеста с тройно докосване, за да намалите мащаба до екрана по подразбиране.
- Можете също така да персонализирате как искате да увеличите мащаба, като включите „Use scroll gesture with modifier key to zoom.“ След това изберете модифициращ клавиш от Control, Command и Option. Сега можете да натиснете надолу върху избрания от вас модифициращ клавиш, докато превъртате върху вашия тракпад, за да увеличите и намалите мащаба.
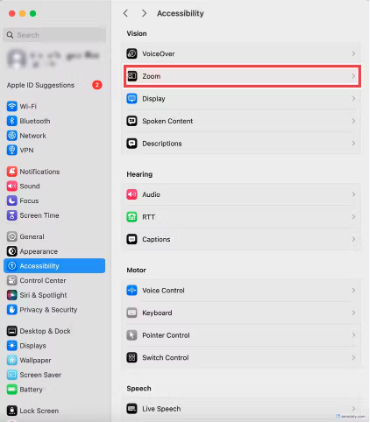
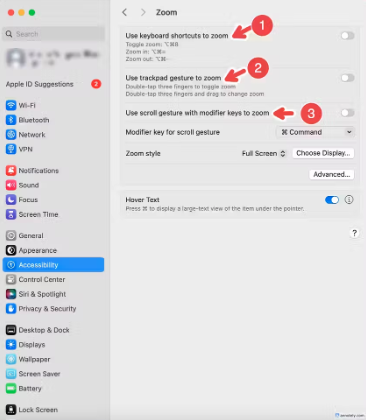
Ако вашият MacBook има Touch Bar, можете да активирате Zoom върху него. За да направите това, отидете на Settings > Accessibility > Zoom, след което включете „Touch Bar Zoom“. Превключете го по същия начин, когато искате да изключите Zoom.
Друго нещо, което Zoom ви позволява да правите, е да четете по-голямо съдържание на конкретен текст, който искате да прочетете, с „Hover Text“. „Hover Text“ се използва, за да може потребителят да чете дребния шрифт на уеб страници и документи, особено късно през нощта, за да избегнат напрежението на очите.
Отидете в Settings > Accessibility > Vision > Zoom и включете „Hover Text”. Персонализирайте шрифта, размера и стила на „Hover Text“, като щракнете върху бутона за информация до бутона за превключване. За да го активирате, задръжте клавиша Command и задръжте показалеца си върху текста, който искате да увеличите.
5 Voice Over
VoiceOver е вграденият екранен четец на вашия Mac, който преобразува текст в реч. Това е изключително полезно, когато искате да слушате неща на екрана си, вместо да ги четете, което е особено полезно за дълги документи и уебсайтове с много текст. Просто активирате VoiceOver (който работи във всичките ви приложения и браузъри) и го оставяте да ги чете.
За да включите VoiceOver, отидете на Settings > Accessibility > Vision > VoiceOver и го включете. Сега можете да активирате VoiceOver, когато пожелаете, като задържите клавиша Command, докато докосвате три пъти Touch ID. Повторете същото, за да превключите VoiceOver и да го деактивирате.
VoiceOver също е много персонализиран. VoiceOver Utility, до който можете да получите достъп, като щракнете върху бутона „Open VoiceOver Utility“ под VoiceOver, е инструментът, който ще ви помогне да промените използвания глас, скорост и произношение, начина, по който навигирате VoiceOver на вашия Mac, звуковите ефекти и дори как искате да използвате VoiceOver в интернет (например можете да зададете VoiceOver, за да прочете описания на изображения или да ви даде резюме на уеб страница).
6 Увеличете контраста
Не харесвате контраста по подразбиране на дисплея на вашия Mac? Функция за достъпност, която решава това, е Increase Contrast, която променя начина, по който изглеждат елементи като рамки около кутии и бутони, като същевременно запазва контраста на екрана ви същият.
Отидете в Settings > Accessibility > Vision > Display и включете „Increase contrast”.
Ето как би изглеждало менюто на вашия Mac с увеличен контраст.
7 Намаляване на прозрачността
Ако сте човек като мен и ви е трудно да четете текст в Menu или Dock на Mac (особено когато имате отворено приложение или уеб страница на заден план) или просто не харесвате външния вид и усещането на контраста между плътни фонове и полупрозрачно Menu/Dock, най-добре е да намалите прозрачността. Можете да промените тези прозрачни елементи по подразбиране в плътен сив цвят с няколко кликвания.
За да намалите прозрачността, отидете на Settings > Accessibility > Vision > Display, превъртете надолу и включете „Reduce Transparency”.
Винаги можете да превключвате и изключвате това по ваш вкус.
Ако вашият Mac има macOS Sonoma 14, можете лесно да получите достъп до всички тези функции за достъпност (и още много), като включите Accessibility Shortcuts. За да направите това, натиснете три пъти бутона Touch ID или използвайте клавишната комбинация Option+Command+F5. Отидете в Option+Command+F5. Go to Settings > Accessibility > General > Shortcut и отметнете коя функция за достъпност искате да се показва, когато се появи менюто за бърз достъп.