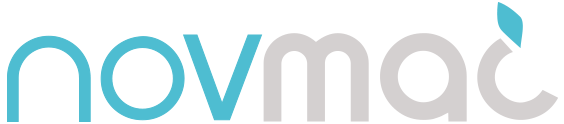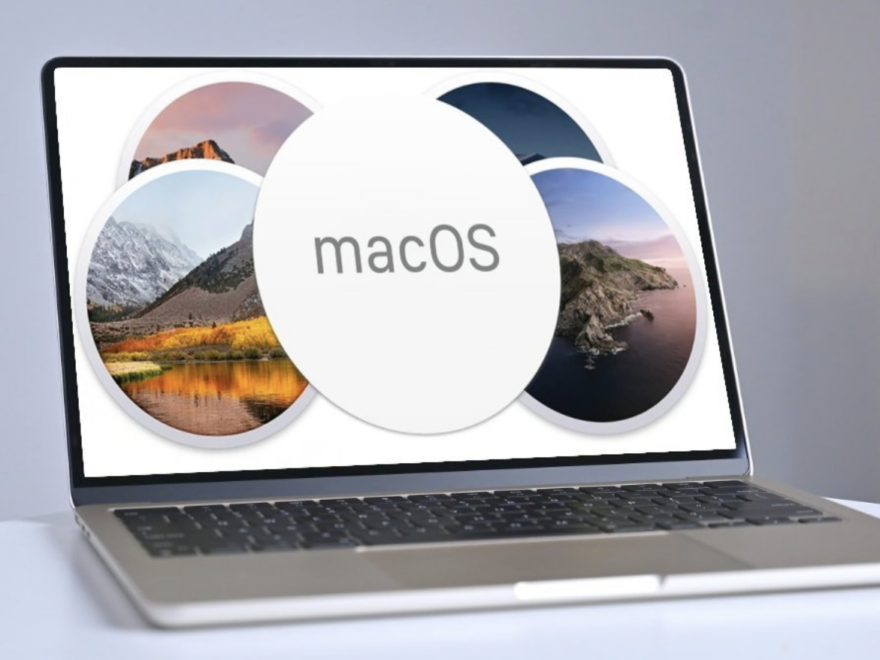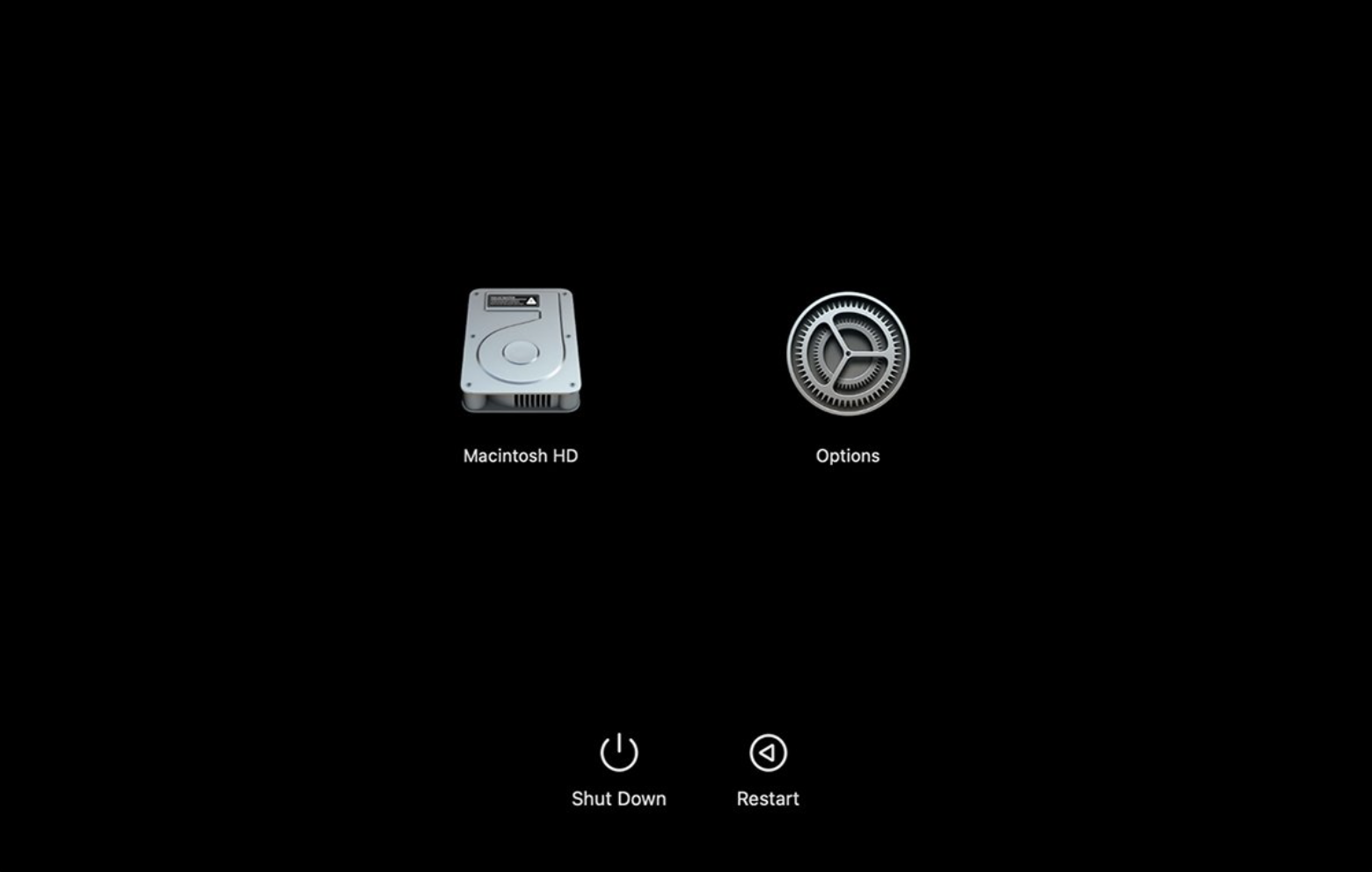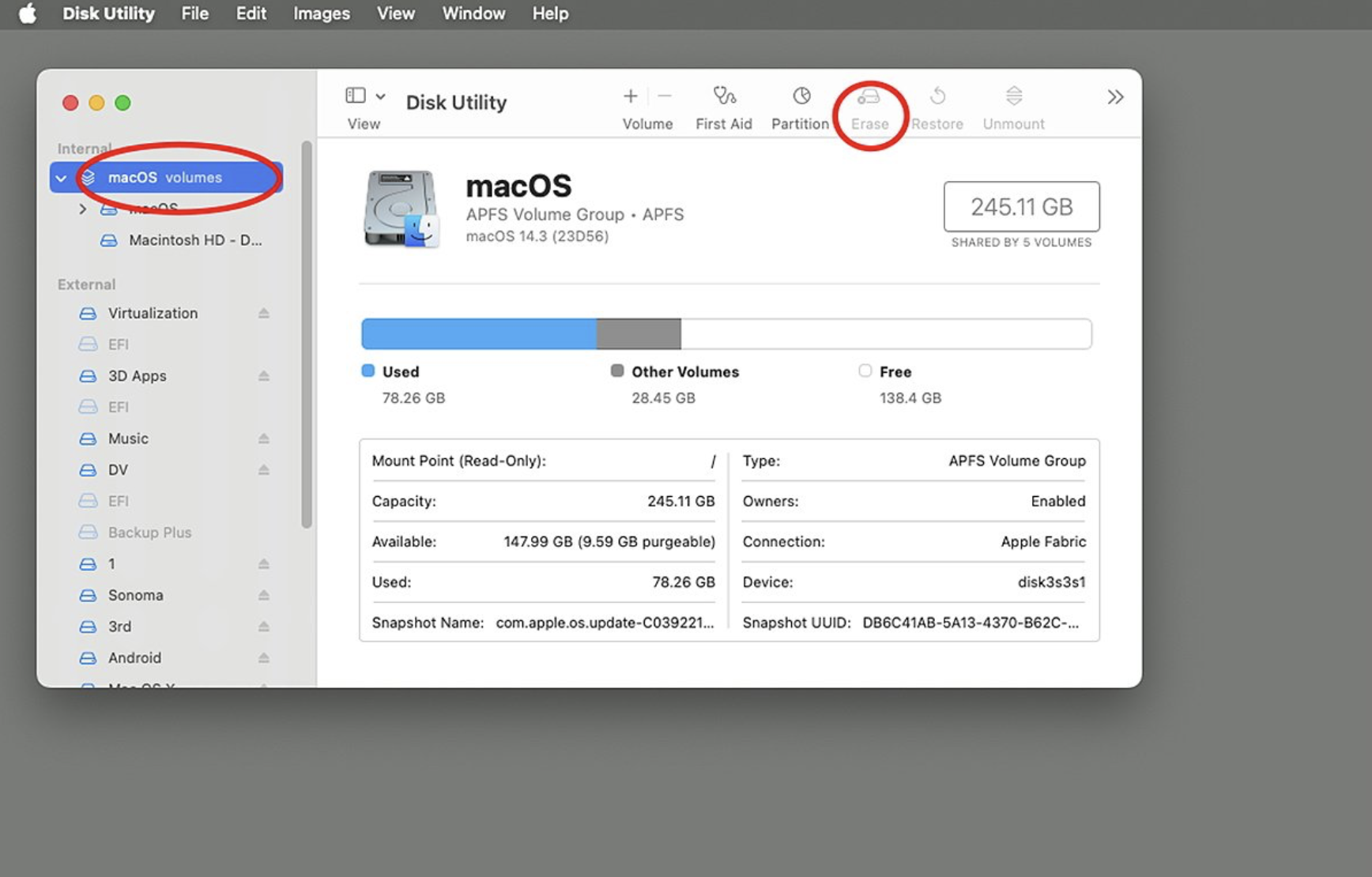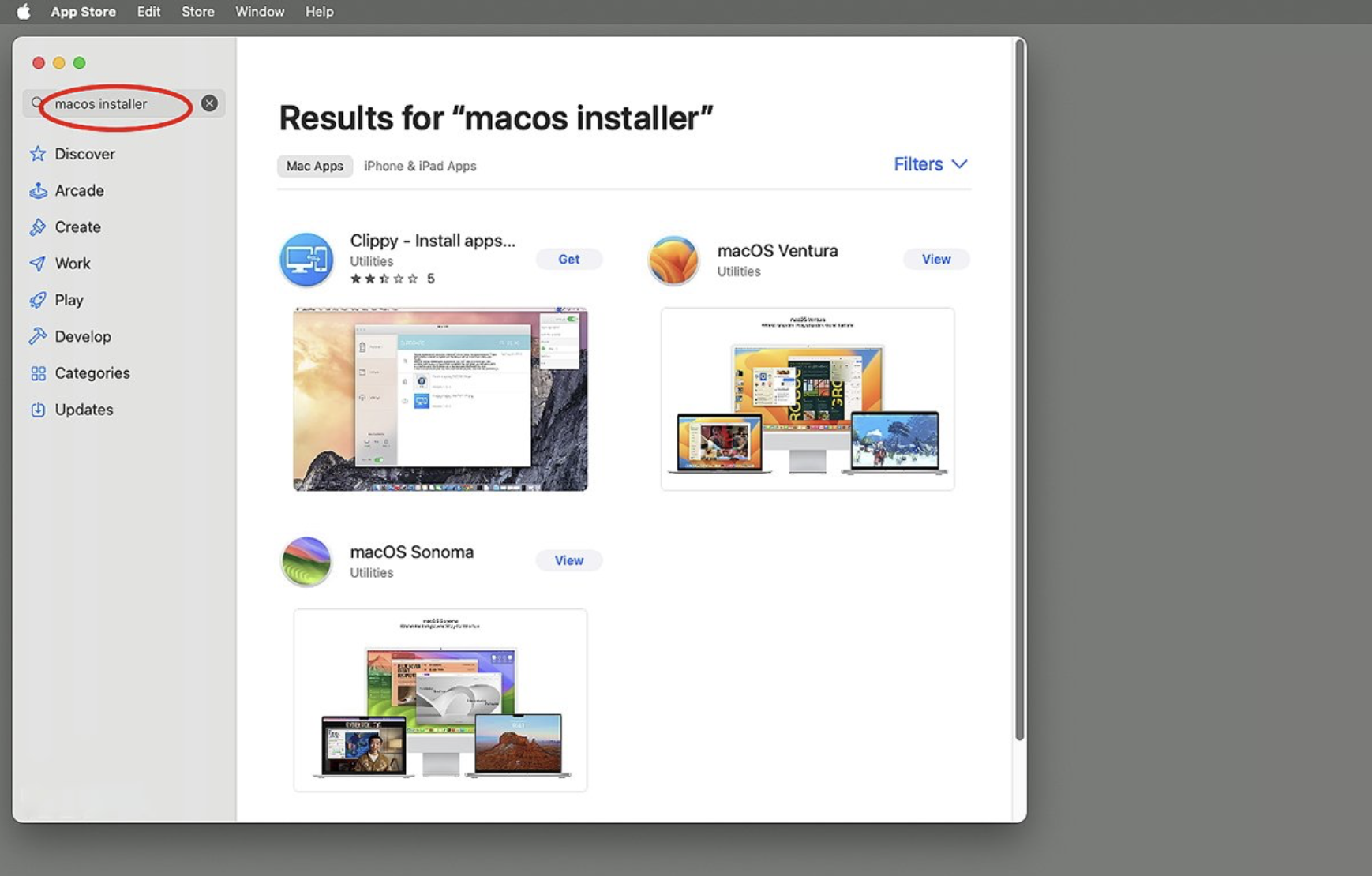Има няколко причини, поради които може да искате да се върнете към по-стара версия на macOS от версията, инсталирана в момента на Mac. Ето как да го направите:
Apple актуализира macOS, операционната система за Mac, веднъж годишно. Всяка следваща година носи нова версия на macOS с подобрения, нови функции и актуализации за съвместимост.
Поради различни причини може да се наложи да се върнете към по-стара версия на macOS. Може да ви е необходима по-стара версия на macOS от съображения за съвместимост, като например за отваряне на по-стари файлове. Ако сте разработчик, може да е да тествате софтуера си с по-стара версия.
От време на време Apple премахва поддръжката за по-стари версии на macOS и Mac хардуер. По-старите версии вече не се поддържат от Apple и онлайн актуализациите за базовите версии на macOS може вече да не са налични.
Apple публикуваха няколко версии на инсталатори за macOS на своя уебсайт за поддръжка и можете да ги използвате, за да преинсталирате macOS — ако вашият хардуер поддържа тези версии.
Преди да продължите, трябва да направите резервно копие на всичките си данни на вашия Mac, тъй като ще изтриете и ще инсталирате всичко отново. Когато го направите, всичко от устройството ще изчезне.
След като направите резервно копие, отбележете няколко важни местоположения на вашия стартов диск, които съдържат файлове, които искате да преместите обратно:
Освен това имайте предвид папките „Изтегляния“ и „Документи“ във вашата потребителска папка. Ще трябва също да архивирате всички файлове, които се намират там, преди да преинсталирате.
В потребителската папка има и папка Музика и филми. Ако използвате Apple Music, по подразбиране вашата музикална колекция се записва в папката Music, така че архивирайте и нея, ако е необходимо.
Файловите структури в папките /Library и ~/Library са подобни, но има повече елементи в папката ~/Library, за които трябва да се обърне внимание.
В /Library има и папка Logs, така че ако искате да запазите текущи регистрационни файлове от вашия Mac, архивирайте и тях.
И в двете папки на библиотеката можете да определите какво се е променило, като сортирате папките по дата.
Ако използвате Apple Photos, по подразбиране неговата колекция от библиотеки се намира в ~/Library/Photos/Syndication.photoslibrary.
Папката Preferences и в двете местоположения съхранява повечето от предпочитанията ви за приложението, така че не забравяйте да архивирате и тях.
Една важна грешка, която повечето потребители пренебрегват при архивиране, е приложението Контакти на Apple. Ако използвате локално съхранени контакти, не забравяйте да експортирате адресната си книга на вашето резервно устройство, тъй като ако не го направите, всичките ви контакти ще бъдат загубени.
Можете да направите това в приложението Контакти, като използвате елемента от менюто File->Export->Contacts Archive…
Това е по-малък проблем, ако сте настроили iCloud за контакти, тъй като вашите контакти ще се съхраняват онлайн за по-късно извличане.
След като архивирате всичко, можете да продължите със следващата стъпка: изтриване на вътрешния стартов диск.
Имайте предвид, че когато преформатирате вътрешния си стартов диск, всичко на работния плот на вашия Mac също ще бъде изтрито.
Режимът за възстановяване на Apple е специално приложение, което се намира във фърмуера на вашия Mac. Когато стартирате в режим на възстановяване, Mac зарежда това приложение, вместо да зарежда macOS.
Режимът за възстановяване включва само минимума приложения, от които се нуждаете, за да преформатирате, тествате и преинсталирате macOS – най-вече Disk Utility, Restore from Time Machine и приложението за инсталиране на macOS.
Когато актуализирате фърмуера на вашия Mac с най-новата версия от Apple, той също се актуализира до последната поддържана версия на инсталатора на macOS – така че може да искате първо да проверите уебсайта за поддръжка на Apple, за да видите дали има нови актуализации на фърмуера за вашия модел Mac.
Ако искате да се върнете към предишна версия на macOS, вижте по-долу относно по-ранните версии на фърмуера, вместо да актуализирате.
Когато актуализирате фърмуера на вашия Mac, това обикновено включва изтегляне на приложение за актуализиране на фърмуера, стартирането му от Finder, флашване на фърмуера на вашия Mac и след това рестартиране.
След като вашият фърмуер е актуализиран, сте готови да стартирате режим на възстановяване.
За да влезете в режим на възстановяване на базиран на Apple Silicon Mac, изключете своя Mac, след което натиснете и задръжте бутона за захранване, докато се появи менюто с опции. Когато стане, щракнете върху иконата Опции. Това стартира в режим на възстановяване.
На Mac, базиран на Intel, рестартирайте и задръжте Command-R на клавиатурата на вашия Mac.
Ако целта ви е да се върнете към предишна версия на macOS, тогава все още не актуализирайте фърмуера на вашия Mac. Вместо това следвайте процеса по-долу, преинсталирайте текущата версия на macOS, която се намира във фърмуера на вашия Mac, след което актуализирайте фърмуера по-късно.
Това ви позволява да използвате последната версия на macOS, който е във фърмуера на вашия Mac – или ако никога не сте актуализирали фърмуера, версията на macOS, доставена с вашия Mac.
След рестартиране в режим на възстановяване, на базирани на Apple Silicon Mac, щракнете върху иконата Disk Utility, за да я отворите. На Mac-ове, базирани на Intel, Disk Utility обикновено се намира в лентата с менюта в горната част на дисплея.
След като влезете в Disk Utility, ще искате да изберете вътрешното устройство от списъка с устройства вляво, след което щракнете върху иконата Erase в лентата с инструменти в горната част на прозореца.
Когато щракнете върху Изтриване, ще бъдете подканени да изберете име и формат за вашия нов volume. Въведете име и изберете APFS като формат на volume.
Уверете се, че това е, което искате да направите, защото след като щракнете върху бутона Изтриване, всичко от вътрешното устройство на вашия Mac ще изчезне завинаги.
Disk Utility ще изтрие вътрешното устройство на вашия Mac и ще добави нов APFS volume към него с името, което сте посочили. Вече имате чист Mac без нищо.
След като вашият Mac бъде изтрит, излезте от Disk Utility и ще бъдете върнати обратно в главното меню на фърмуера. Оттук можете да изберете инсталатора на macOS, който е резидентен във фърмуера, и да инсталирате отново macOS на тома, който току-що създадохте на вашето вътрешно устройство.
Това може да отнеме известно време и ако използвате по-нов модел Mac и сте го свързали с интернет, инсталаторът на macOS също може да изтегли актуализации и да ги инсталира.
Бъдете търпеливи. След като инсталаторът на macOS приключи, ще бъдете подканени да рестартирате вашия Mac. При по-нови модели Mac рестартирането може да стане автоматично.
Така или иначе, когато вашият Mac се рестартира, той ще стартира във версията на macOS, която току-що сте инсталирали. Преминете през екраните за настройка на macOS, за да влезете в Finder.
След като се върнете в Finder, сега трябва да копирате всички важни файлове от последната си инсталация на macOS от резервното си копие в новата инсталация на macOS.
Това включва първо показване на невидими файлове във Finder, след което важните файлове се копират обратно от вашето архивиране на вашия стартов диск.
Ако сте направили пълно резервно копие на място на устройството на вашия Mac, можете вместо това да опитате да използвате Migration Assistant на Apple, който се намира в папката /Applications/Utilities.
Асистентът за мигриране се опитва автоматично да възстанови потребителските файлове и файловете с настройки от вашата архивирана версия към новата ви инсталация.
Ако не използвате асистента за мигриране, ще трябва да копирате всички важни файлове обратно от резервното копие. Повечето от тях са файловете и папките, споменати по-горе – обикновено се съдържат предимно в двете папки на библиотеката.
Не забравяйте да копирате всички важни невидими файлове от вашата оригинална потребителска папка в новата ви потребителска папка. Не всички архивирани системни файлове трябва да се копират обратно – само важните за вашите конкретни настройки и файлове.
След като файловете бъдат възстановени от вашето архивиране, ще искате да рестартирате вашия Mac отново, за да позволите на системата да презареди възстановените настройки.
Накрая стартирайте приложението System Settings в папката /Applications и стартирайте General->Software Update отново за окончателни актуализации.
Имайте предвид, че ако сте се върнали към по-ранна версия на macOS, няма да искате да стартирате актуализацията, тъй като тя ще се опита да актуализира до най-новата пълна версия на macOS, която вашият Mac поддържа.
В този случай обикновено можете ръчно да изтеглите актуализации на macOS за по-старата версия на macOS и да ги стартирате от Finder, за да актуализирате вашата версия на macOS до последната поддържана второстепенна версия за версията, към която сте се върнали.
Няколко думи за версиите и фърмуера на macOS
Едно нещо, което трябва да се отбележи относно инсталаторите на macOS е, че последните инсталатори на Apple няма да ви позволят да инсталирате по-стара версия на macOS върху по-нова версия. На някои Mac също така няма да ви позволи да възстановите по-стара версия на том, съдържащ по-нова версия на macOS от режима за възстановяване.
Поради тази причина е най-добре да изтриете вътрешното устройство на вашия Mac, преди да опитате да възстановите която и да е версия на macOS. Също така имайте предвид, че в процеса на актуализиране на фърмуера по-горе, след като актуализирате фърмуера на вашия Mac, обикновено не е възможно по-късно да го понижите до по-ранна версия.
Така че не забравяйте да обмислите коя версия на macOS се съхранява във фърмуера, който искате да използвате, преди да актуализирате фърмуера.
Друга опция е да изтеглите по-стара версия на инсталатор на macOS от Mac App Store.
Apple поддържа няколко стари версии на инсталатора на macOS в App Store. Имайте предвид, че ако използвате този метод, по-старите инсталатори няма да ви позволят да преинсталирате тази версия на macOS върху съществуваща по-нова инсталация на macOS.
Можете да намерите по-стари инсталатори в Mac App Store, като потърсите „macOS installer“, но App Store може да показва само двете най-нови версии. За версии по-ранни от тази ще трябва да намерите конкретни връзки към инсталаторите от мрежата и след това да отидете до тях в App Store.
Търсене на инсталатори на macOS в App Store.
Причината, поради която може да искате да използвате по-стара инсталационна програма за изтегляне, е, че фърмуерът на вашия Mac може вече да е актуализиран извън версията на macOS, която искате да възстановите, или нямате възможност да използвате режим на възстановяване по някаква причина.
В тези случаи ще трябва да използвате второ устройство, да инсталирате по-старата версия на macOS върху него, да стартирате в него, след това да изтриете вътрешното устройство на вашия Mac от там и да го инсталирате отново, докато стартирате от външното устройство.
Не е възможно да изтриете стартовия диск, в който сте стартирали от macOS. Това означава, че винаги трябва да имате някакъв друг начин да стартирате вашия Mac, за да извършите преинсталиране – или от друго устройство, или от режим на възстановяване.
Може да искате да запазите копия на всички по-стари инсталационни програми за macOS за изтегляне за бъдеща употреба, ако възникне необходимост от връщане към по-стара версия.
Също така е възможно да възстановите вашия Mac с помощта на помощната програма Configurator на Apple, която ще разгледаме в бъдеща статия.