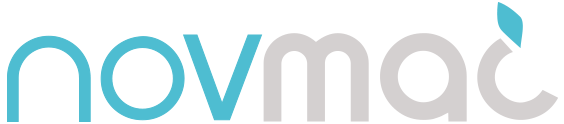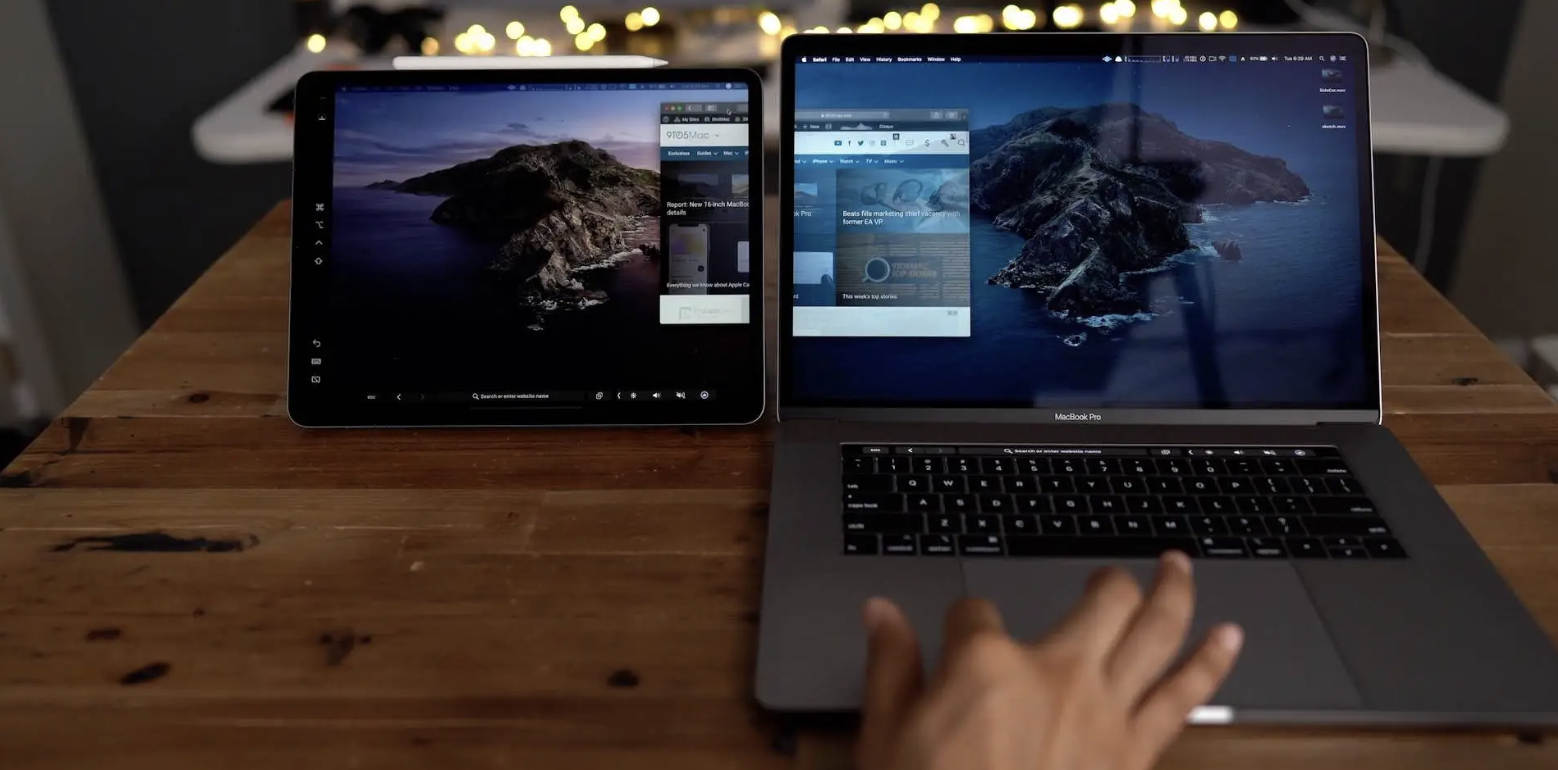Използвайте iMac като монитор
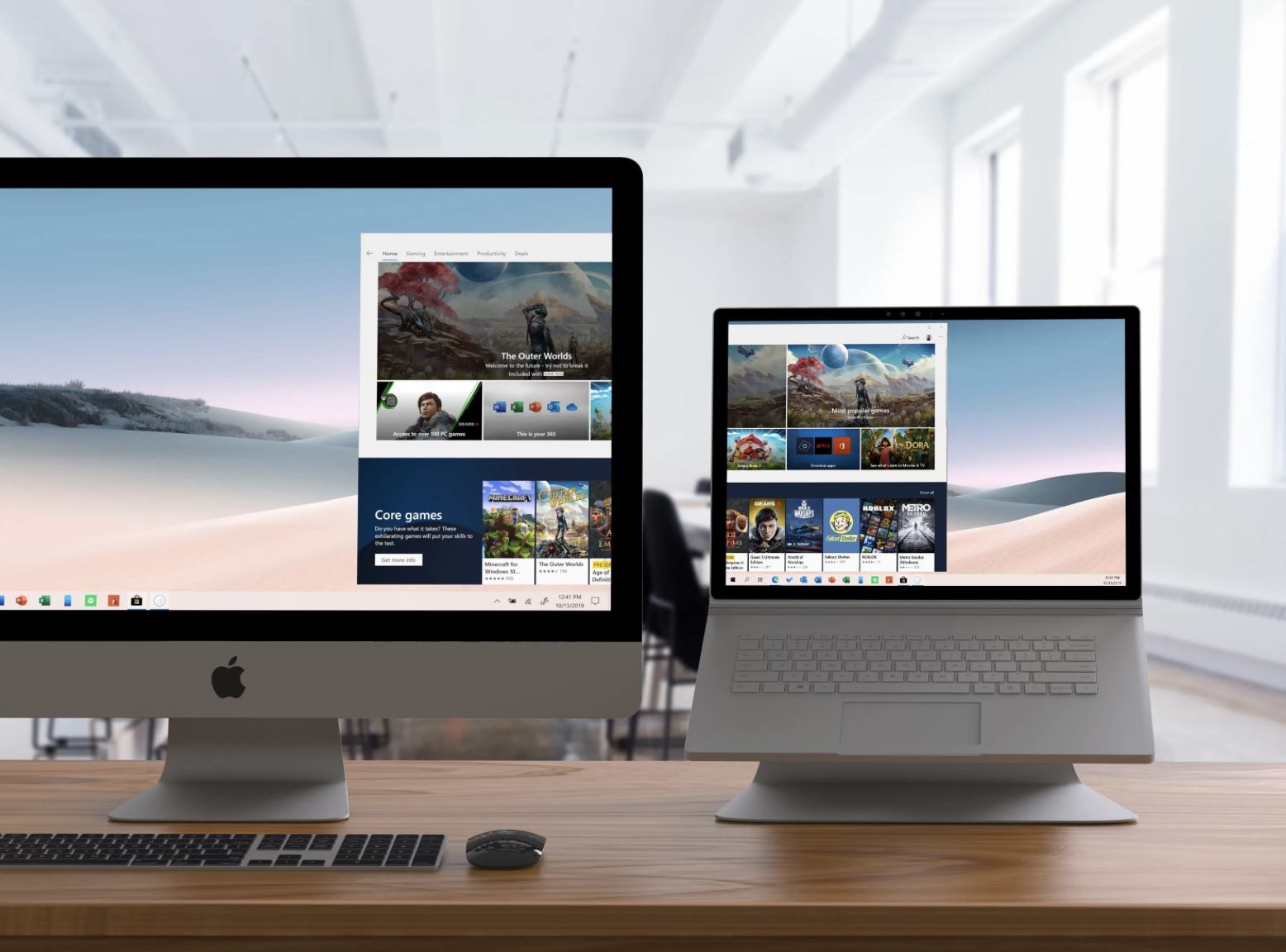
Искате ли да намерите начин да използвате iMac като монитор? Докато целевият режим на дисплей на Apple е ограничен до iMac от 2009 до 2014 г., за щастие има няколко други опции да използвате този хубав голям екран на вашия стар или нов iMac като монитор.
Режимът на целеви дисплей е решение на Apple за използване на iMac като монитор с друг Mac в настройките. Това беше много популярна функция от години, но когато Apple пуснаха своите Retina iMac в края на 2014 г., поддръжката беше спряна.
Добрата новина е, че дори ако имате модерен Apple all-in-one (дори новия M3 iMac), който не поддържа целеви режим на показване, пак можете да използвате iMac като монитор с различни опции. Нека да разгледаме 5-те най-добри решения…
За да получите същата функционалност, която режимът на целеви дисплей предлага с Mac към Mac (и дори да получите PC към Mac и iPad към Mac), Luna Display и Duet Display са две от най-добрите опции.
Luna Display изисква $79 за Luna Display USB-C dongle, но няма абонаментна цена.
Duet Display не изисква никакъв хардуер, но струва от $25/година за Duet Air (за да получите поддръжка от Mac към Mac, PC към Mac и iPad към Mac). Duet Display предлага безплатен пробен период.
Използвайте iMac като монитор със Sidecar
Това, разбира се, не предлага поддръжка от Mac към Mac, но ако искате да използвате по-нов iMac като монитор с iPad, Sidecar е чудесно безплатно решение. И работи кабелно или безжично.
В macOS Monterey или Ventura щракнете върху Control Center (икона с две хапчета) в Menu Bar > Screen Mirroring > изберете вашия iPad.
След като се свържете, под System Preferences/Settings можете да изберете дали Mac или iPad да е основният дисплей
Sidecar е вграден в Mac и iPad след macOS Catalina и iPadOS 13. Ако не сте опитвали Sidecar преди, вижте пълното ръководство тук:
Сдвоете iMac с външен монитор
Това може да изглежда очевидно, но друг избор е да сдвоите вашия iMac с външен монитор и да изберете кой искате да бъде основен и вторичен дисплей.
AirPlay към Mac
Тази функция не работи, ако искате да разширите пространството на вашия iMac или iPad на работния плот, но можете да отразявате от iPhone, iPad или iPod touch директно към по-нов iMac или друг съвместим Mac.
Това обаче изисква по-нов Mac.
Target display mode
Ако случайно имате стар iMac, може да сте в състояние да използвате целеви режим на показване, но той също трябва да работи с macOS High Sierra или по-стара версия – същото за вторичния Mac. Ето какво ще ви трябва, за да използвате iMac като монитор с оригиналното решение.
Изисквания за Apple за iMac от 2011 г. до средата на 2014 г.:
iMac, използван като дисплей, трябва да има инсталирана macOS High Sierra или по-стара версия.
Другият Mac, към който го свързвате, трябва да е бил представен през 2019 г. или по-рано и да има инсталиран macOS Catalina или по-рано.
Кабелът, свързващ двата компютъра Mac, трябва да е кабел Thunderbolt или Thunderbolt 2.
Изисквания за модели 2009-2010 за използване на iMac като монитор:
iMac, използван като дисплей, трябва да има инсталирана macOS High Sierra или по-стара версия.
Другият Mac, към който го свързвате, трябва да е бил представен през 2019 г. или по-рано и да има инсталиран macOS Catalina или по-рано.
Кабелът, свързващ двата Mac компютъра, трябва да е Mini DisplayPort кабел.
Когато двата Mac, които отговарят на изискванията са пред вас, ето какво да направите:
- Уверете се, че вашият iMac е включен.
- Уверете се, че другият Mac е стартиран и влязъл в потребителски акаунт на macOS.
- Свържете двата компютъра с помощта на подходящия кабел Mini DisplayPort или Thunderbolt.
Можете да използвате повече от един iMac като дисплей, ако всеки iMac използва Thunderbolt кабел за директно свързване към Thunderbolt порт на другия Mac (не другия iMac). - Натиснете Command-F2 на клавиатурата на iMac. Сега трябва да видите работния плот на другия Mac.
- За да излезете от режима на целево показване, натиснете отново Command-F2. Или изключете кабела, или рестартирайте Mac.
Благодарим ви, че прочетохте нашето ръководство за това как да използвате iMac като монитор!