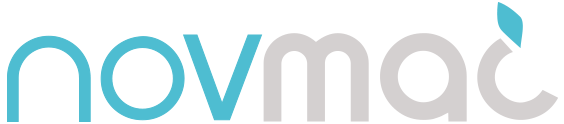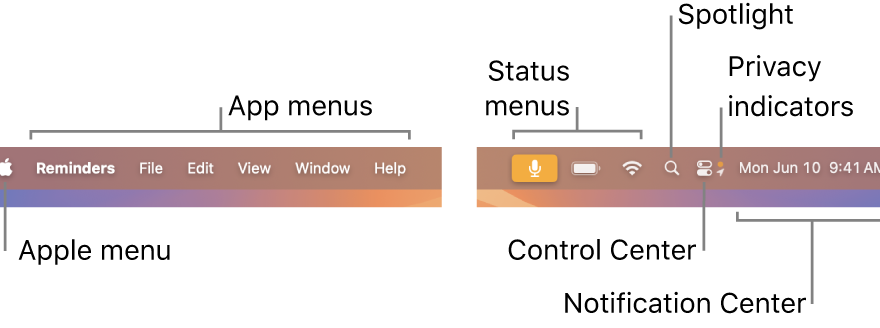Лентата с менюта на macOS е чудесно място за бърз достъп до системни и приложни функции с помощта на екстри на менюто или „menulets“, но може да се затрупа доста бързо, тъй като все повече икони се борят за място там.
Ако ъгълът на екрана на вашия Mac бързо се превръща в рана в очите, ето някои бързи и лесни действия, които можете да извършите, за да внесете ред в хаоса, плюс няколко допълнителни съвета, за да се възползвате максимално от екстрите на лентата с менюта на Apple.
Как да пренаредите иконите в лентата с менюта
Изобилие от икони на лентата с менюта предлагат полезни преки пътища към приложения и системни функции и могат да останат постоянно на екрана ви. Но оставени на собствените си устройства, подреждането на споменатите икони вероятно ще стане случайно. За щастие, реорганизирането им е лесно, след като знаете как да го направите.
- Задръжте натиснат клавиша Command (⌘).
- Задръжте курсора на мишката върху иконата, която искате да преместите.
- Задръжте левия бутон на мишката, плъзнете иконата в предпочитаната от вас позиция в лентата с менюта. Други икони ще се отдръпнат, за да направят място за него.
- Пуснете левия бутон на мишката.
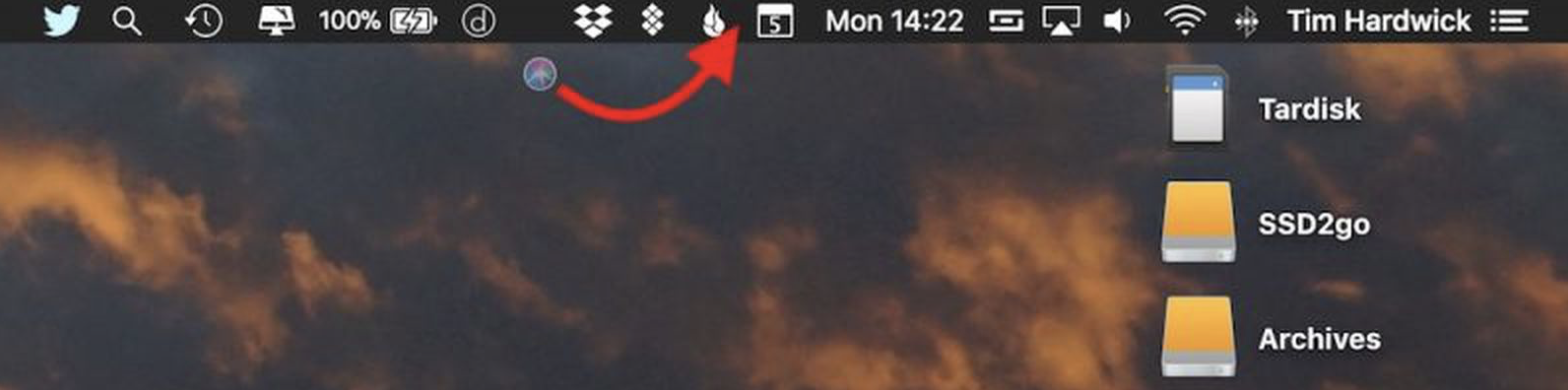 Имайте предвид, че иконата за известия в macOS е проектирана да стои в най-десния ъгъл на лентата с менюта и не може да бъде преместена другаде.
Имайте предвид, че иконата за известия в macOS е проектирана да стои в най-десния ъгъл на лентата с менюта и не може да бъде преместена другаде.
Как да премахнете системните икони от лентата с менюта
Иконите, свързани със системните контроли, могат лесно да бъдат премахнати от лентата с менюта по следния начин:
- Задръжте натиснат клавиша Command (⌘).
- Задръжте курсора на мишката върху иконата, която искате да премахнете.
- Задръжте левия бутон на мишката, плъзнете иконата от лентата с менюта и върху работния плот.
- Пуснете левия бутон на мишката.
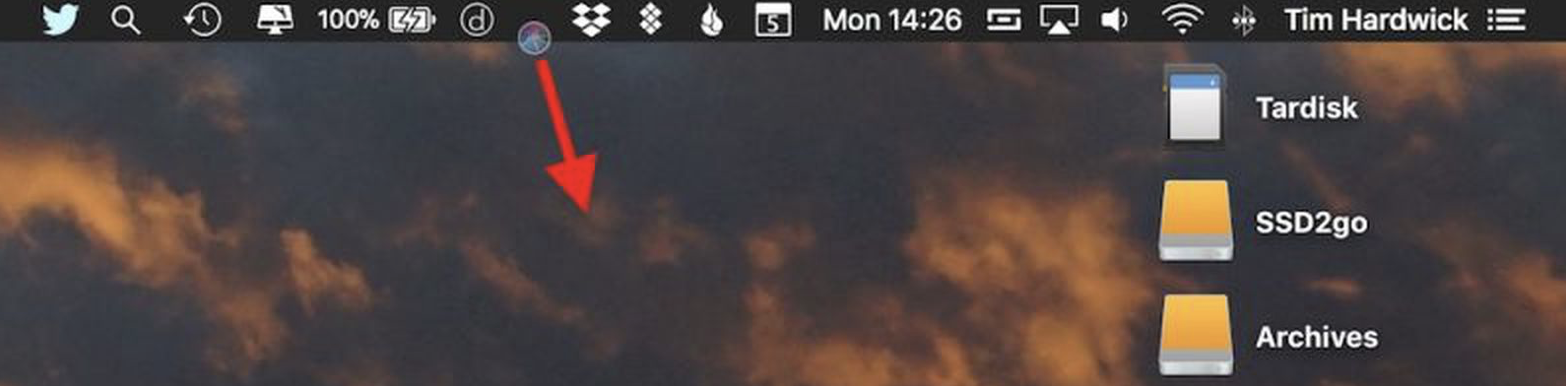 Ако иконата не изчезне със звук „свистене“, вероятно е поставена там от приложение на трета страна, инсталирано от вас или друг потребител. В такъв случай потърсете опция в настройките на свързаното приложение, като например „Показване в лентата с менюта“, и премахнете отметката от нея.
Ако иконата не изчезне със звук „свистене“, вероятно е поставена там от приложение на трета страна, инсталирано от вас или друг потребител. В такъв случай потърсете опция в настройките на свързаното приложение, като например „Показване в лентата с менюта“, и премахнете отметката от нея.
Как да добавите системни икони към лентата с менюта
Ако сте премахнали системна икона от лентата с менюта и искате да я върнете или ако искате да добавите нова, можете да намерите опции в свързаните панели с предпочитания. Например, за да възстановите иконата AirPlay в лентата с менюта:
- Щракнете върху символа на ябълка най-вляво на лентата с менюта и изберете System Preferences….
- Изберете панела с предпочитания за показване.
- В долната част на панела поставете отметка в квадратчето до „Показване на опциите за дублиране в лентата с менюта, когато са налични“.
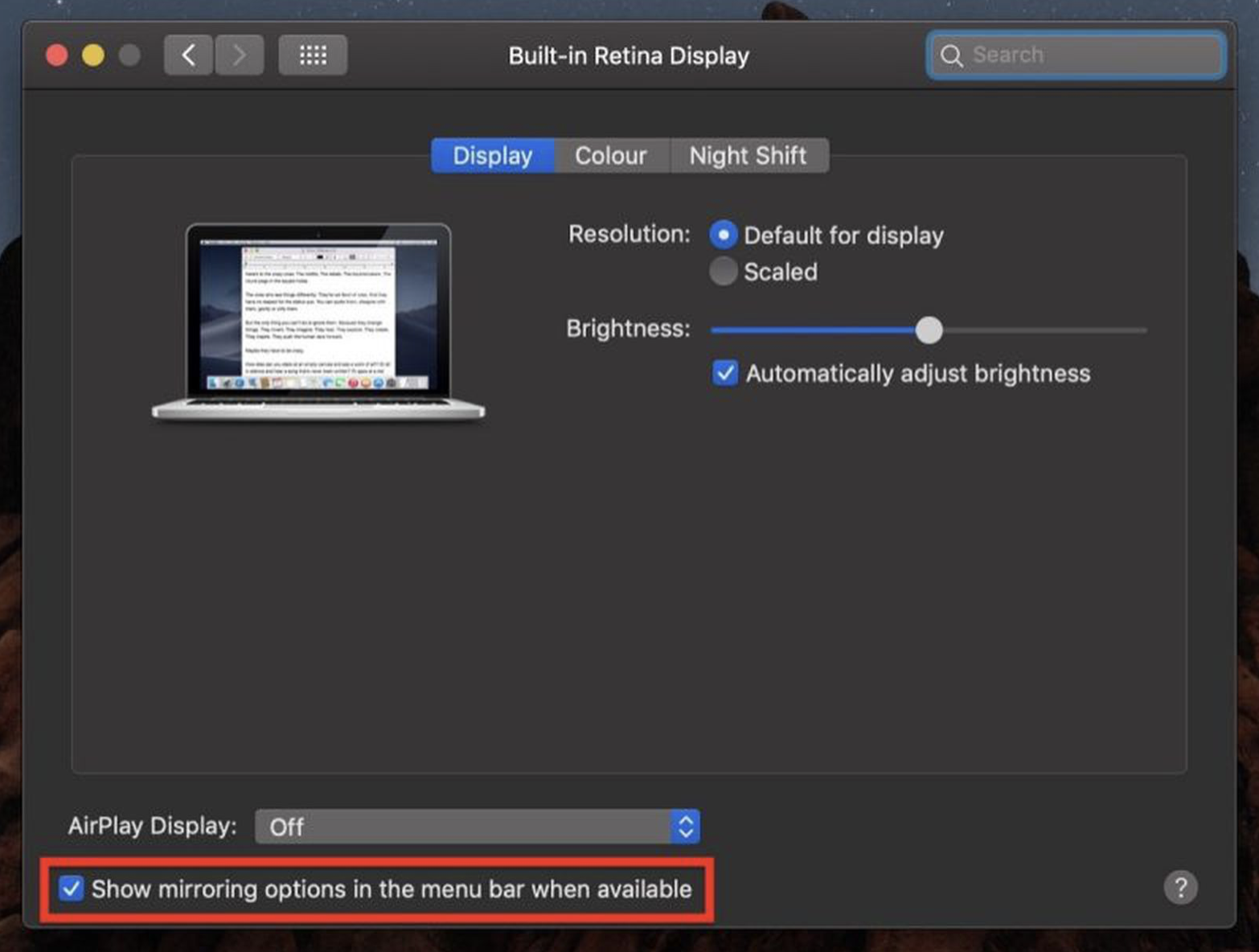 Подобни опции на лентата с менюта, свързани със силата на звука, Bluetooth, Siri, Time Machine и състоянието на достъпността, могат да бъдат намерени в съответните им панели с предпочитания. В допълнение към статуса на Wi-Fi (посочен по-долу), мрежовият панел също ще предлага опции за „menulet“ за неща като модеми и VPN, ако сте ги настроили, докато иконите на лентата с менюта са свързани с клавиатура, батерия, потребителски акаунт и дата /време са разположени по-малко очевидно в следните менюта и раздели на екрана с предпочитания:
Подобни опции на лентата с менюта, свързани със силата на звука, Bluetooth, Siri, Time Machine и състоянието на достъпността, могат да бъдат намерени в съответните им панели с предпочитания. В допълнение към статуса на Wi-Fi (посочен по-долу), мрежовият панел също ще предлага опции за „menulet“ за неща като модеми и VPN, ако сте ги настроили, докато иконите на лентата с менюта са свързани с клавиатура, батерия, потребителски акаунт и дата /време са разположени по-малко очевидно в следните менюта и раздели на екрана с предпочитания:
- Keyboard -> Input Sources -> Показване на менюто за въвеждане в лентата с менюта.
- Energy Saver -> Показване на състоянието на батерията в лентата с менюта.
- Network -> Wi-Fi -> Показване на състоянието на Wi-Fi в лентата с менюта.
- Users & Groups -> Login Options -> Показване на менюто за бързо превключване на потребители като пълно име / име на акаунт / икона.
- Date & Time -> Clock -> Показване на дата и час в лентата с менюта.
Екстри на лентата с менюта
По една или друга причина някои опции на менюлета остават скрити в System Preferences по подразбиране. Заинтересованите потребители могат да намерят пълната колекция в системната папка: Отворете прозорец на Finder, от лентата с менюта изберете Go -> Go to Folder… и след това отидете до /System/Library/CoreServices/Menu Extras.
Някои от екстрите в тази папка са доста неясни, но една или две може да са полезни – като Eject, ако използвате оптично устройство, или Ink, ако свържете графичен таблет към вашия Mac, например. Просто щракнете двукратно върху всички, които изглеждат полезни и те ще бъдат добавени към лентата с менюта. Те могат да бъдат премахнати също толкова лесно с помощта на метода с клавиш Command (⌘), описан по-горе.
И накрая, потребителите, които търсят по-всеобхватен метод за управление на иконите на лентата с менюта, трябва да помислят за приложението Bartender 3 на трета страна ($15).