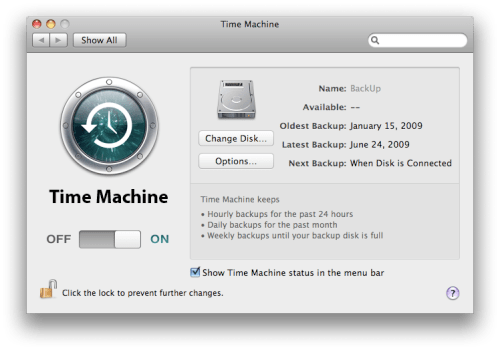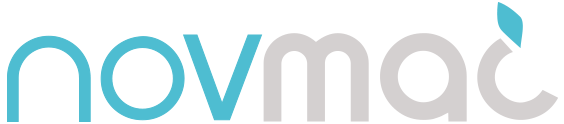Инструкции как да инсталирате и настроите вашата Apple Time Capsule така, че да създадете безжична мрежа и външен диск за бекъп на информация.
Стъпка едно
Първо нека разопаковаме Time Capsule. Включете AC адаптера към задната част на станцията. Не го включвайте в контакт все още. Включете мрежовия кабел във WAN порта.
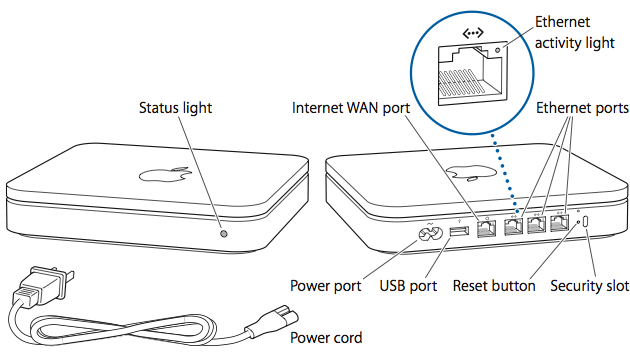
Стъпка две
Поставете Инсталационния диск в компютъра. Ще се появи попъп който показва съдържанието на диска. Кликнете два пъти ‘Airport‘ за да започне инсталационния процес.
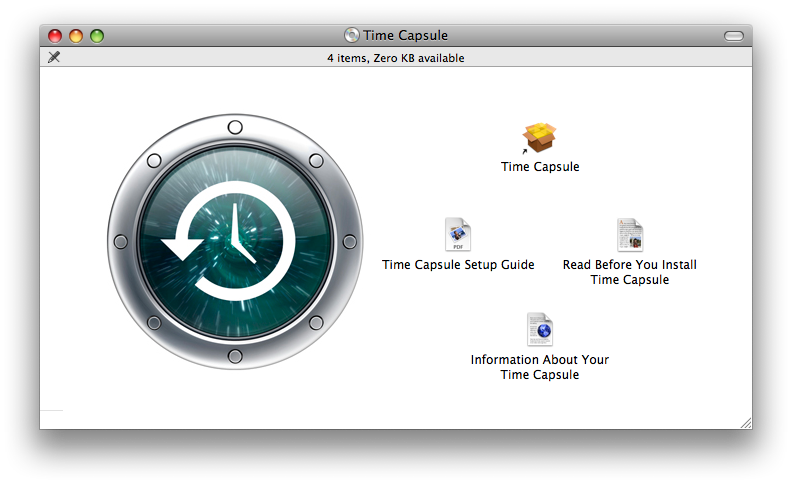
Стъпка три
Кликнете бутона ‘Continue’ за да инсталирате нужния софтуер.
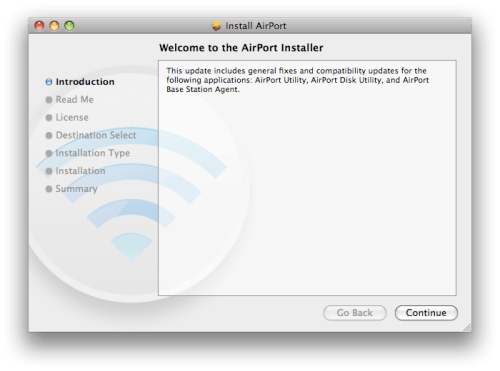
Стъпка четири
Отново кликнете бутона ‘Continue’ за да преминете през ‘Read Me’ информацията.
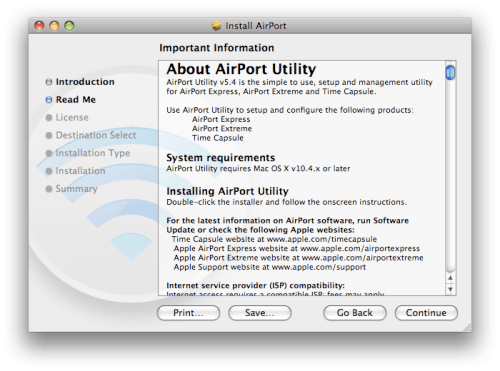
Стъпка пет
Кликнете ‘Continue’ за да приемете лицензното споразумение.
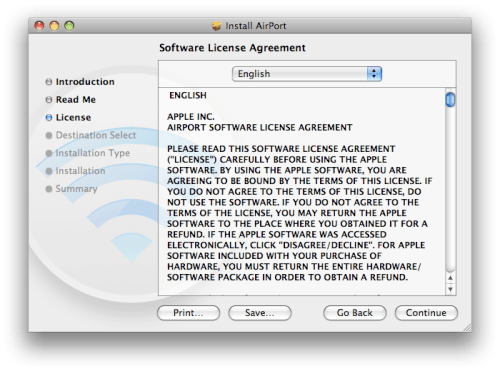
Стъпка шест
Изберете ‘Agree’ от попъп менюто за да потвърдите че приемате лицензното споразумение.
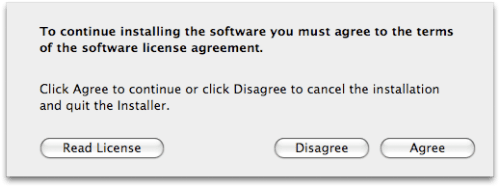
Стъпка седем
Кликнете ‘Install’ бутона за да започнете инсталацията.
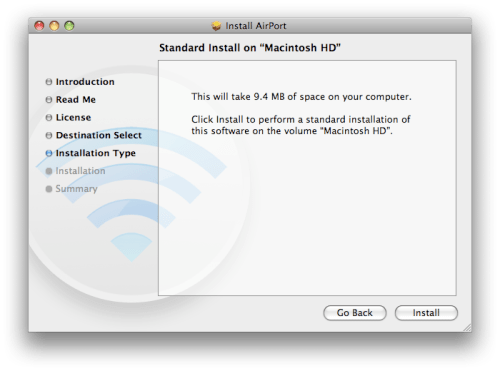
Стъпка осем
Може да бъдете попитани за административен потребител и парола. Въведете необходимите данни и кликнете Ok бутона.
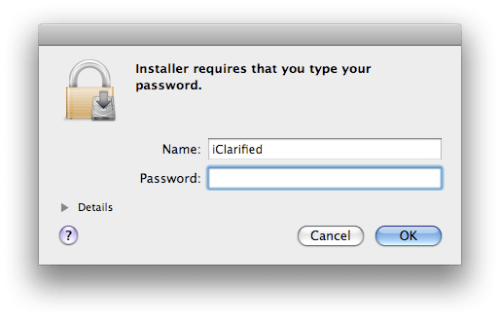
Стъпка девет
След като завърши инсталацията кликнете ‘Close’ бутона за да затворите инсталационния прозорец.
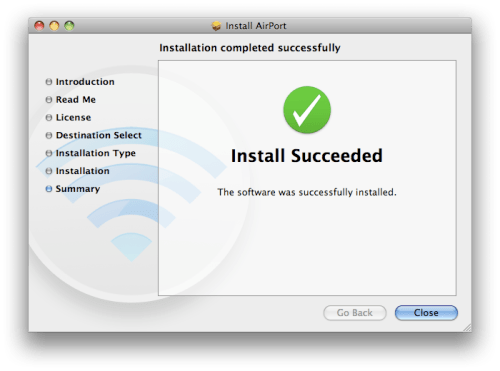
Стъпка десет
Сега вече можете да включите AC адаптера към електрическата мрежа.
Стъпка единадесет
Дайте няколко минути на Time Capsule за да зареди. Ако ще конфигурирате Time Capsule използвайки безжична връзка тогава кликнете ‘Airport’ иконата в горения десен ъгъл на екрана. Изберете ‘Apple Network’ от падащото меню. Забележка: Ако сте свързали компютъра с Time Capsule чрез мрежов кабел можете да пропуснете тази стъпка.
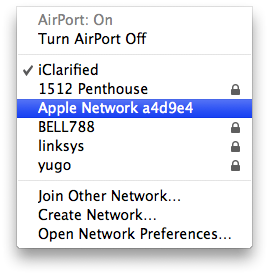
Стъпка дванадесет
Отворете нов Finder прозорец и стартирайте Airport Utility от Applications -> Utilities
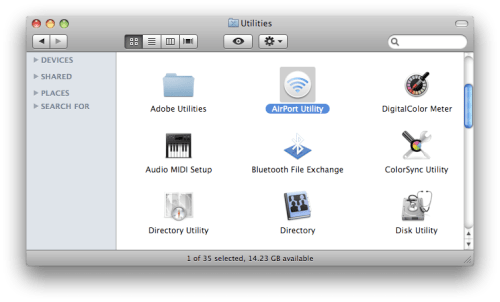
Стъпка тринадесет
Airport Utility ще потърси и ще намери свързаната Time Capsule. Изберете Continue бутона за да настроите вашата Time Capsule.
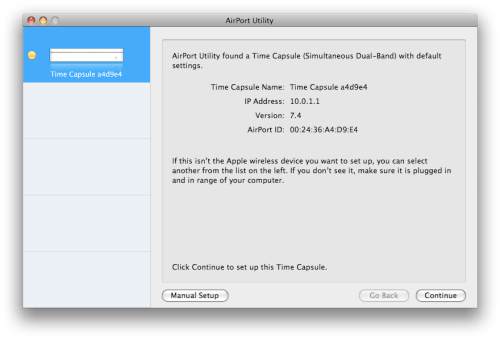
Стъпка четиринадесет
Въведете име на Time Capsule както и парола за да защитите настройките. След това кликнете Continue бутона за да продължите.
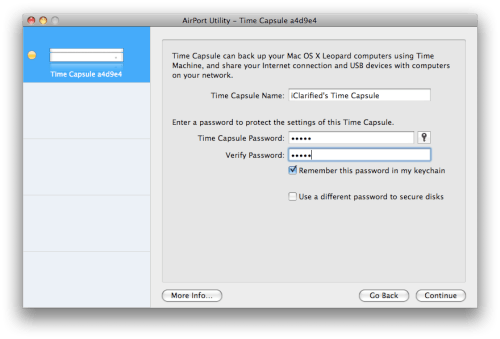
Стъпка петнадесет
Изберете дали искате да създадете нова безжична мрежа, да заместите съществуващ безжичен маршрутизатор или да включите Time Capsule към вече съществуваща мрежа. В това ръководство ще предположим че искате да зъдадете нова безжична мрежа. Изберете опцията и след това изберете Continue бутона.
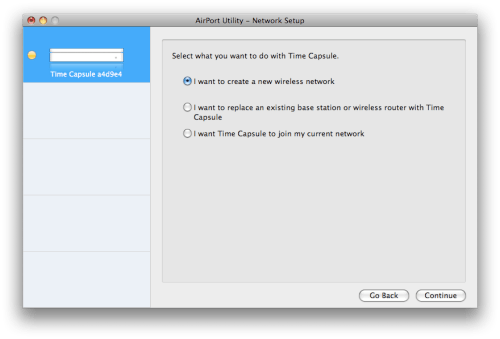
Стъпка шестнадесет
Въведете име за вашата нова безжична мрежа и изберете дали мрежата ще бъде защитена с парола. Ако изберете да използвате защита WPA/WPA2 за вашата мрежа, тогава трябва да въведете парола която ще бъде използвана за достъп до мрежата. Изберете Continue бутона за да продължите с настройките.
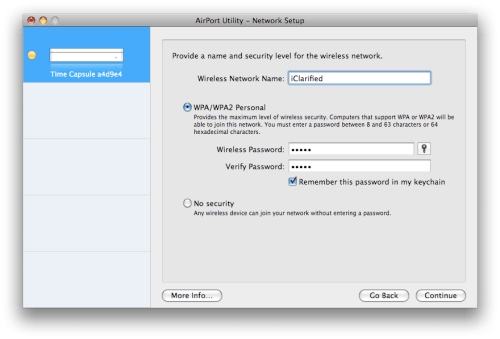
Стъпка седемнадесет
Сега трябва да изберете дали да създадете Guest мрежа. Това ще позволи на други компютри да се свързват чрез вашата Time Capsule с Интернет без да получат достъп до вашата локална мрежа. Ако изберете да включите тази настройка ще трябва да въведете име за мрежата, настройки за сигурността и парола ако е необходимо. Изберете Continue бутона за да продължите с настройките.
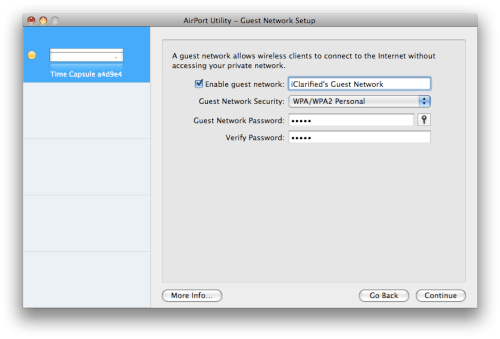
Стъпка осемнадесет
Изберете как се свързвате с Интернет. Ако използвате DSL и е необходимо да въведете потребителско име и парола тогава изберете ‘I use a DSL or cable modem using PPP over Ethernet (PPPoE)’. Ако използвате кабелен модем за достъп до Интернет и той не изисква да се въвежда потребител и парола тогава изберете ‘I use a DSL or cable modem with a static IP address or DHCP’. Ако не желаете да се свържете с Интернет тогава изберете ‘I am not ready to connect to the Internet right now’. Изберете Continue бутонът за да продължите.
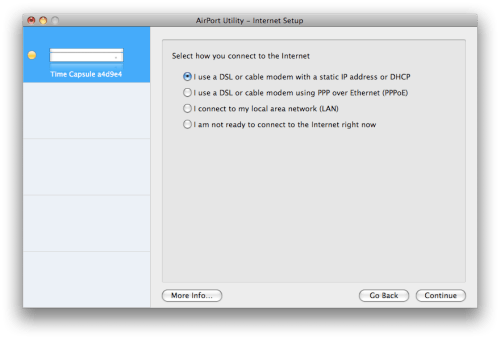
Стъпка деветнадесет
Въведете необходимата информация за свързване. Ако сте избрали ‘I use a DSL or cable modem with a static IP address or DHCP’ тогава най-вероятно не е необходимо да променяте нищо. Ако сте избрали ‘I use a DSL or cable modem using PPP over Ethernet (PPPoE)’ е необходимо да въведете потребител и парола.
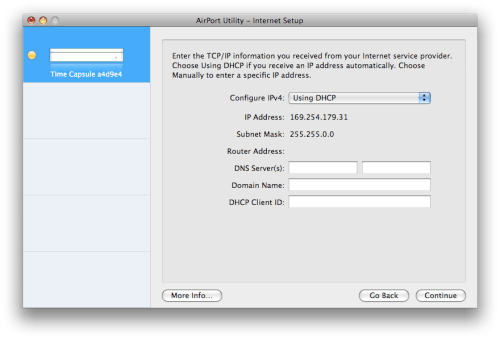
Стъпка двадесет
Тук трябва да изберете дали желаете този компютър да използва Time Capsule като бекъп диск. Ако желаете това, изберете ‘Yes’ и кликнете на Continue бутона.
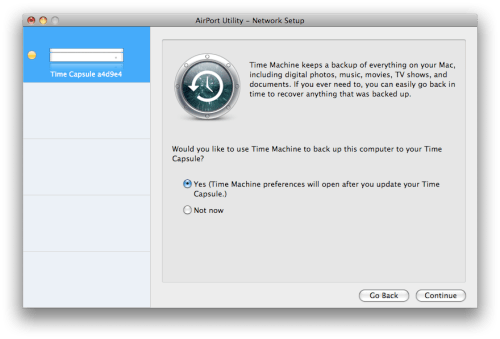
Стъпка двадесет и едно
Airport Utility ще покаже екран с крайната конфигурация. Изберете ‘Go Back’ бутона за да се върнете обратно и да промените нещо. Ако настройките са коректни кликнете ‘Update’ бутона.
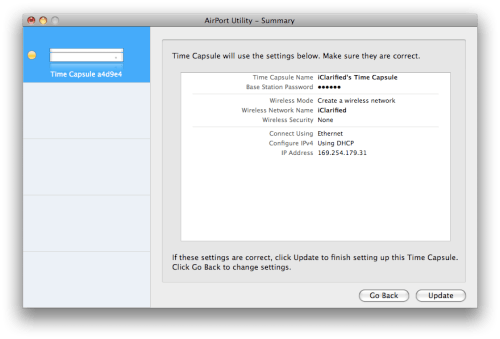
Airport Utility ще ви информира че устройството ще е временно недостъпно. Изберете Continue бутона за да продължите.
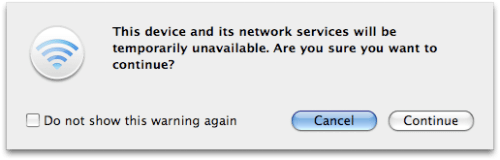
Стъпка двадесет и две
Изчакайте Time Capsule да се рестартира и да приложи настройките.
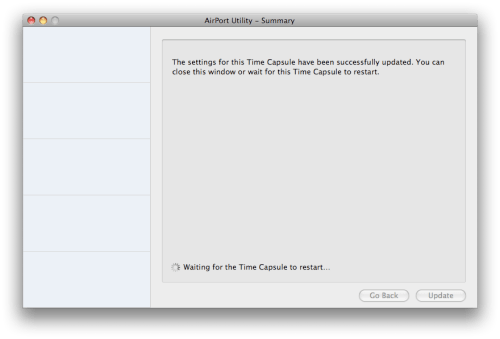
Стъпка двадесет и три
След като Time Capsule се рестартира ще видите екран с поздравление който индикира че Time Capsule е успешно конфигурирана!
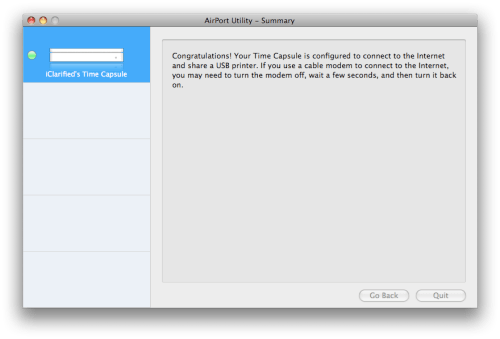
Изберете Done бутона за да приключите с конфигурацията. Забележете лампичката на Time Capsule ще бъде зелена което индикира че всичко работи нормално.
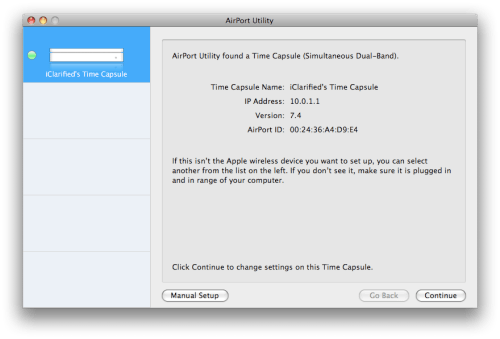
Стъпка двадесет и четири
Airport Utility ще включи панела за настройка на Time Machine. Тук имате възможност да изберете ‘Change Disk..’ бутона за да изберете Time Capsule като бекъп диск.
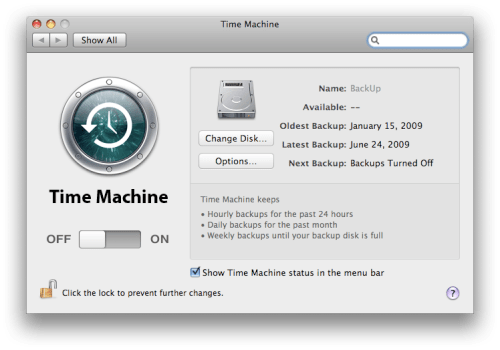
След това можете да преместите големия On/Off бутон на положение ON за да започнете бекъп на информацията.