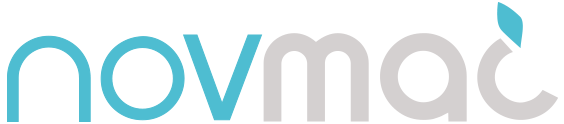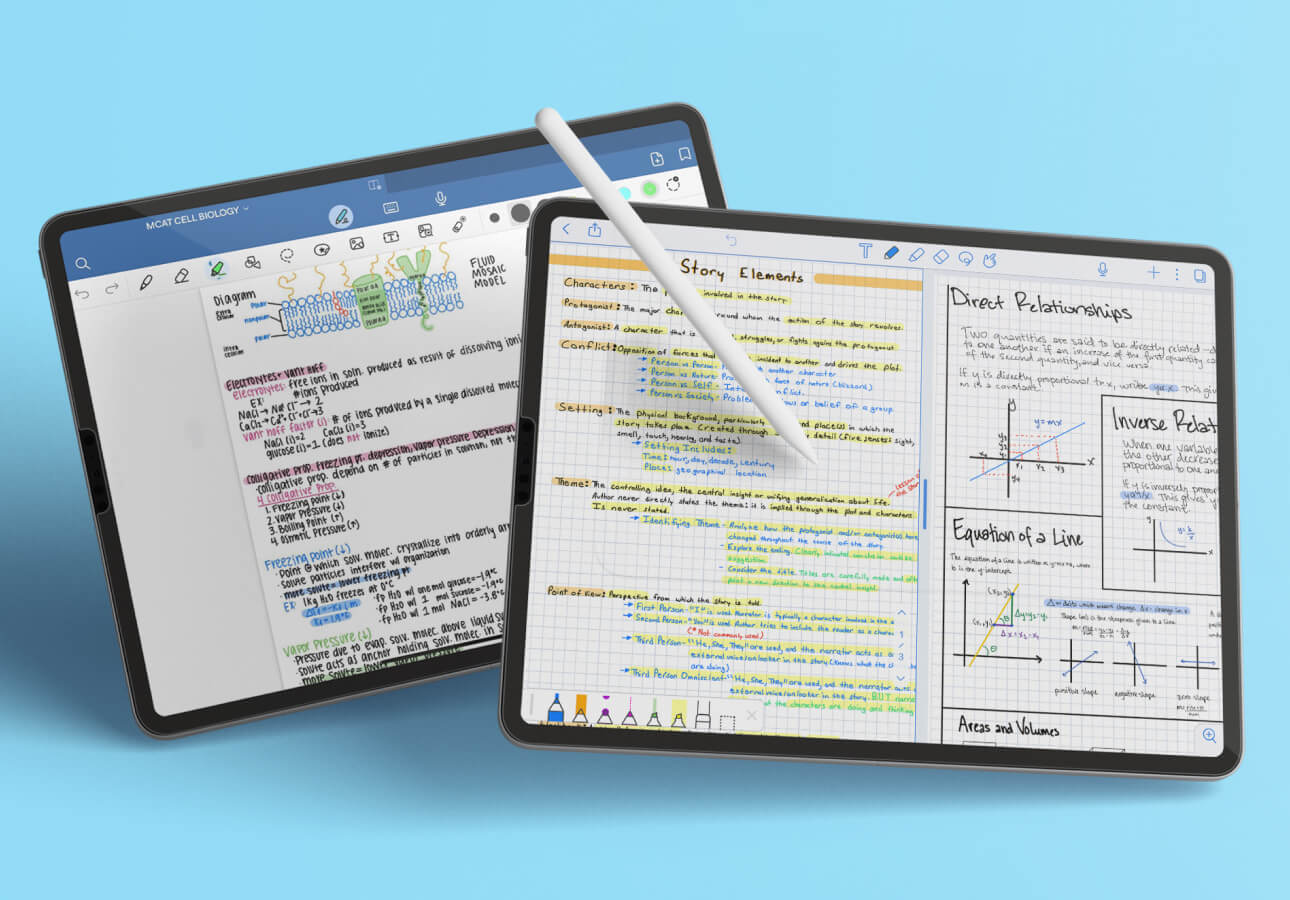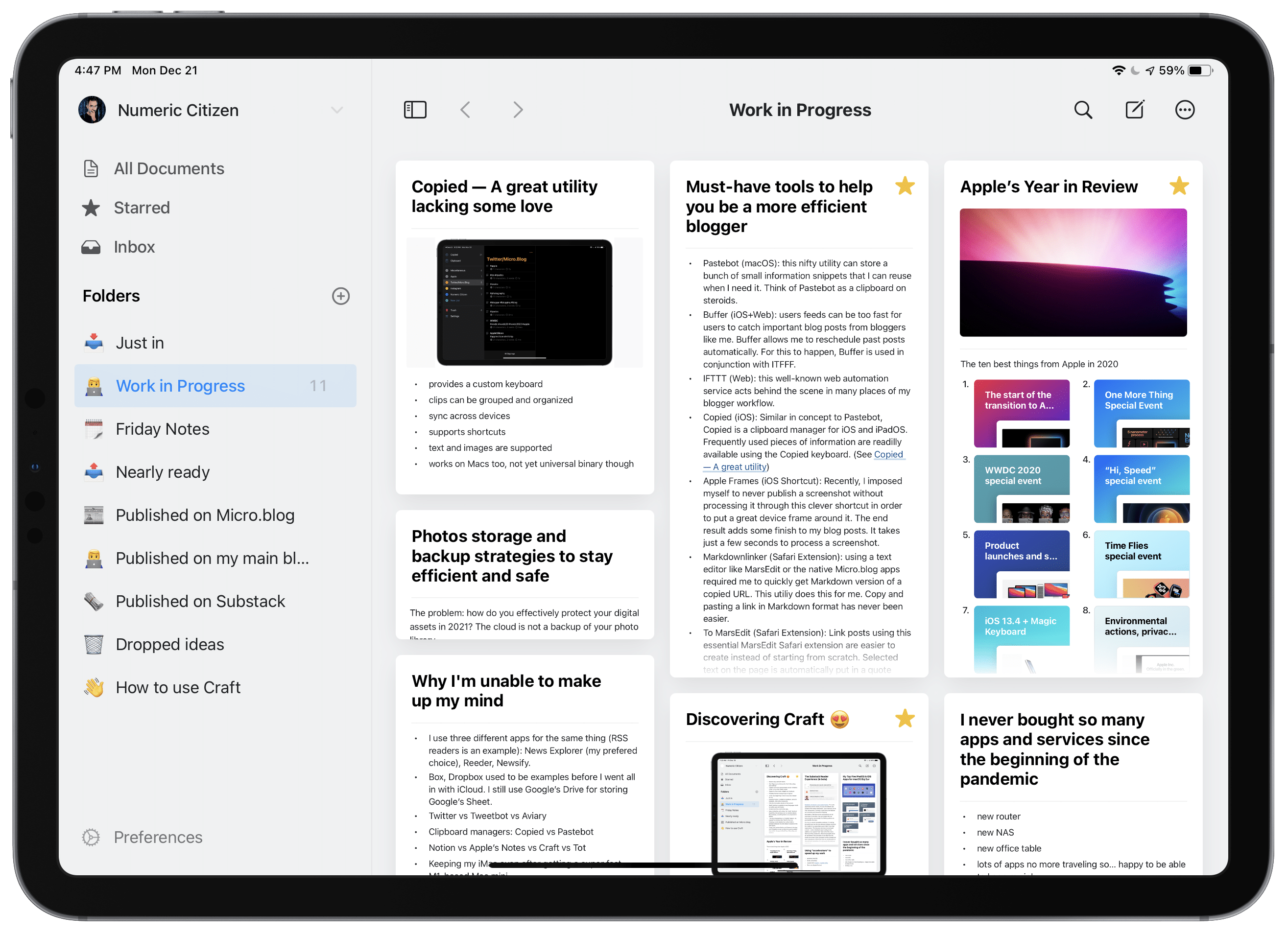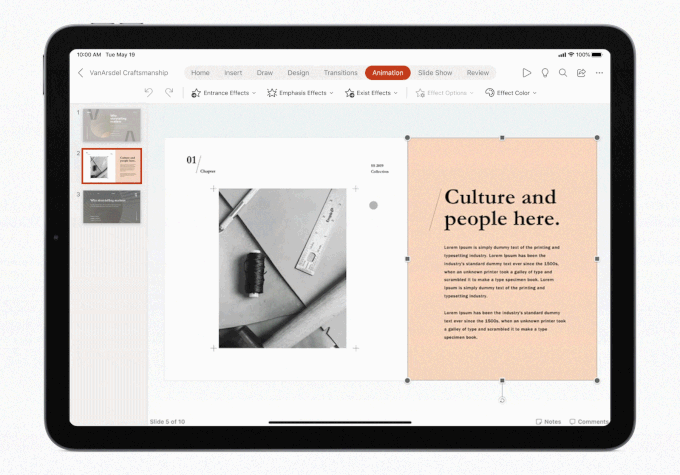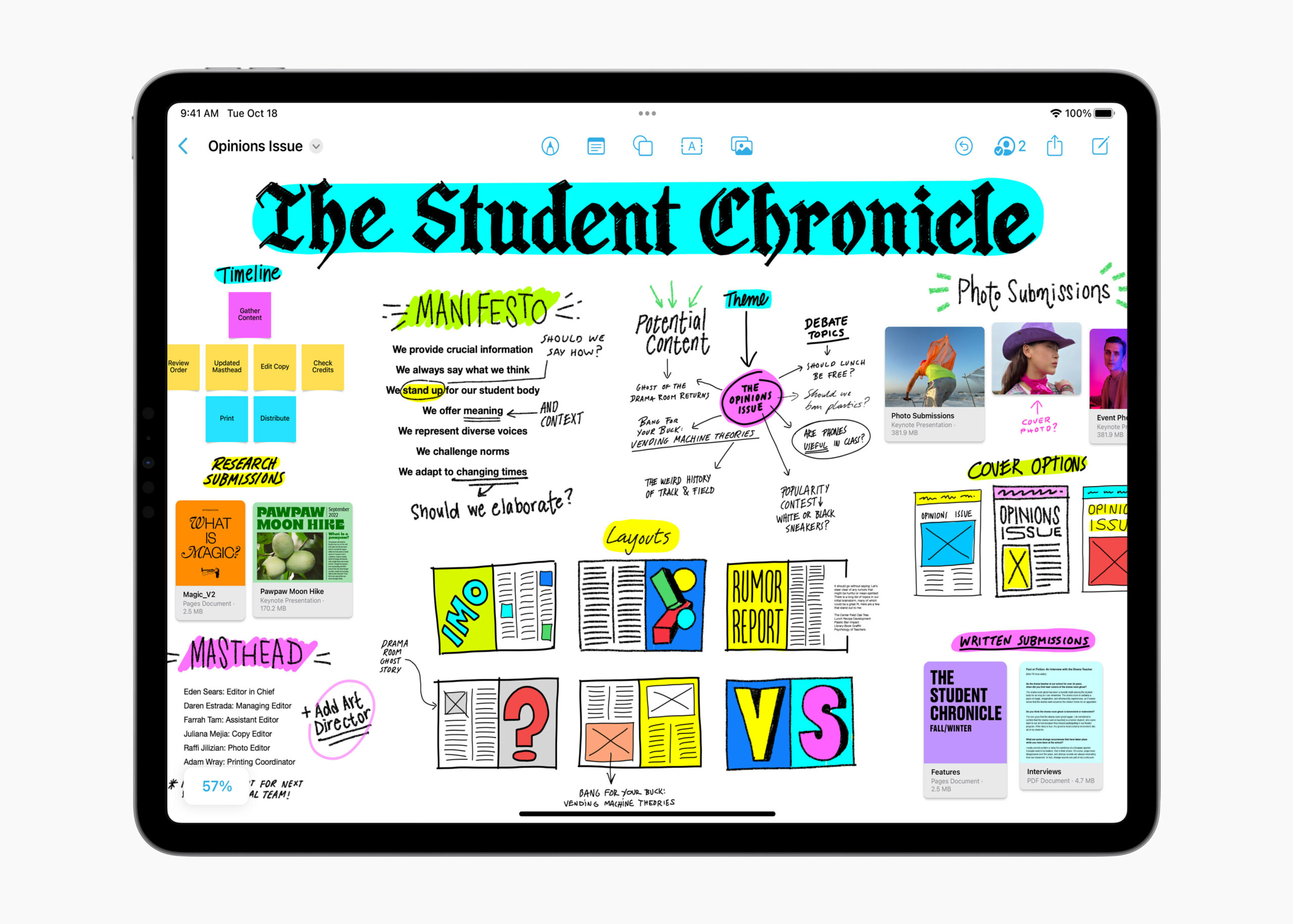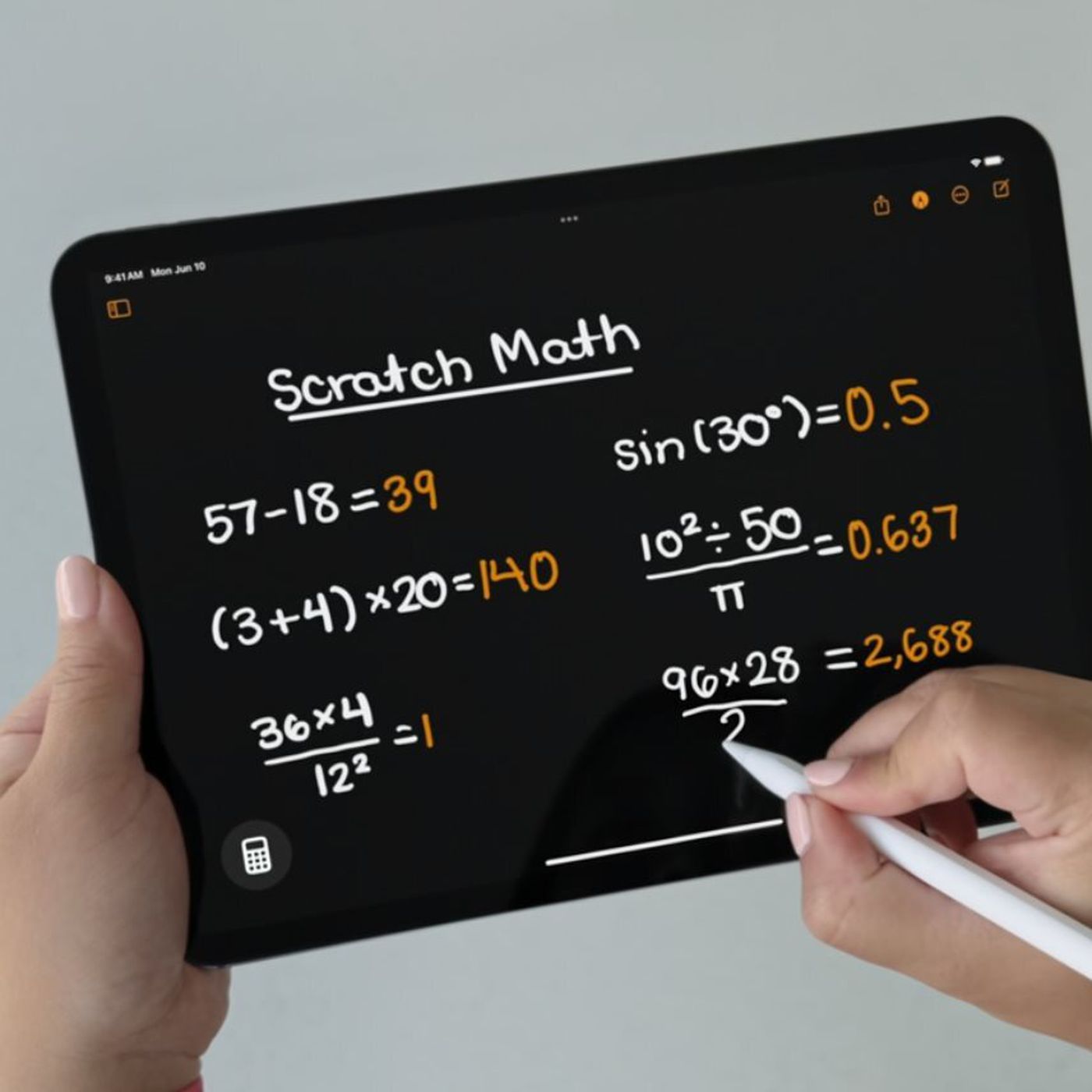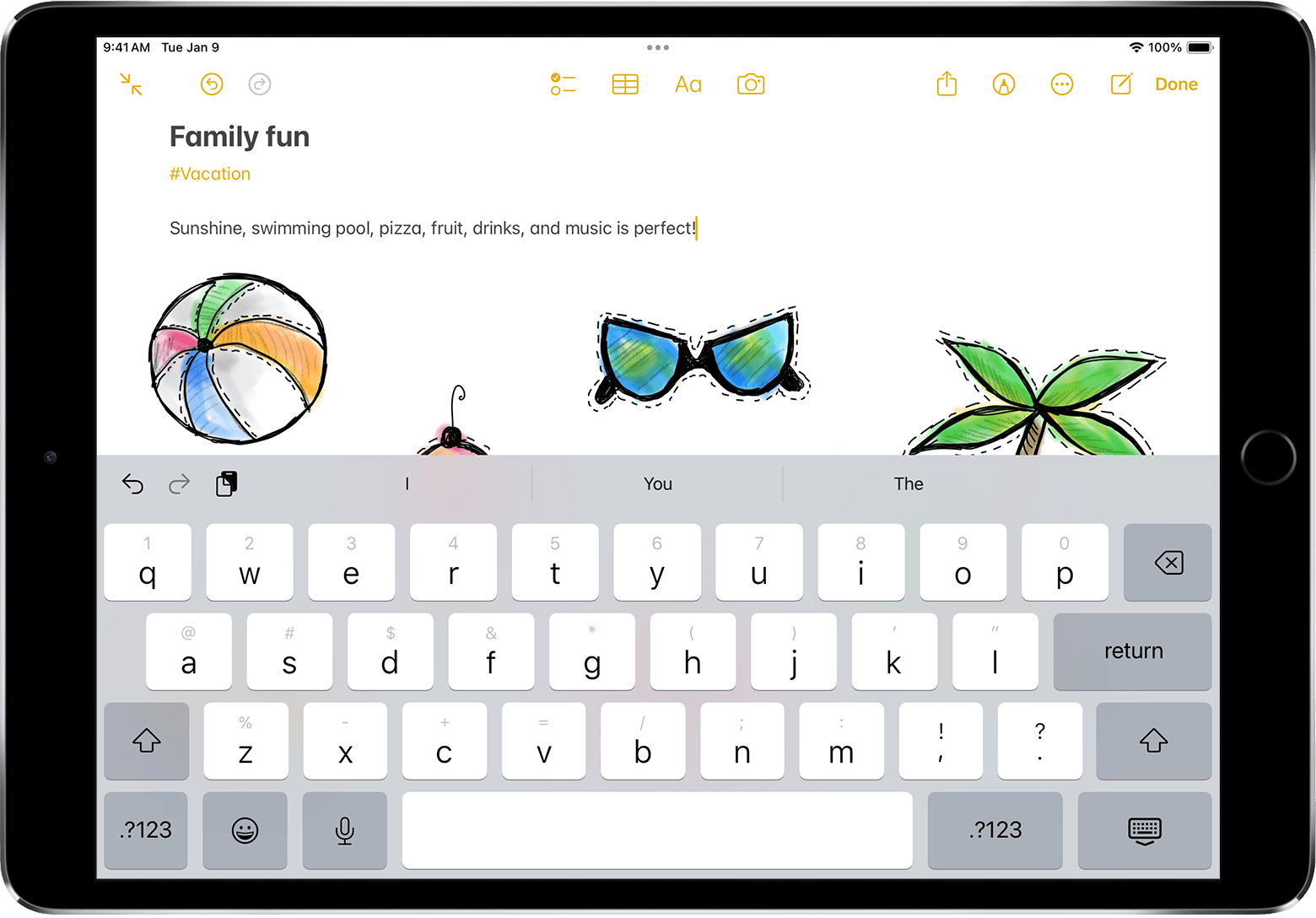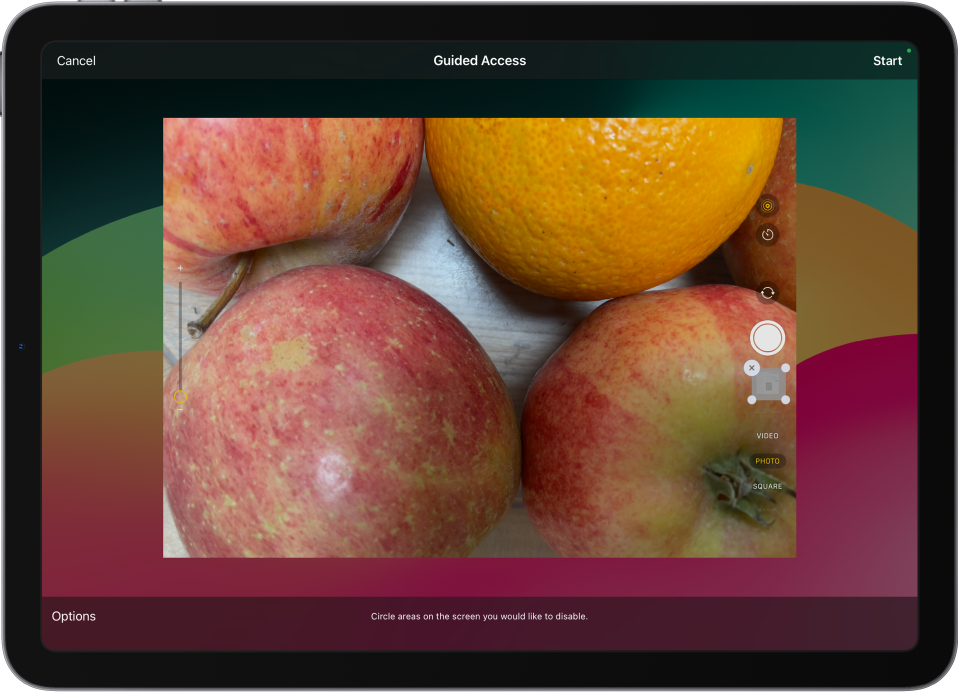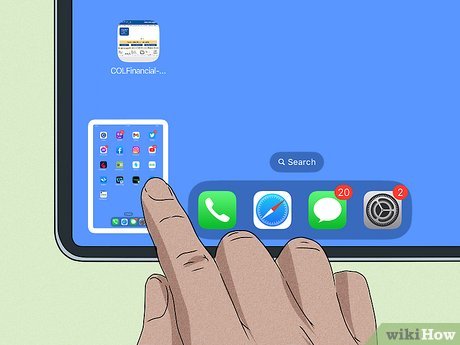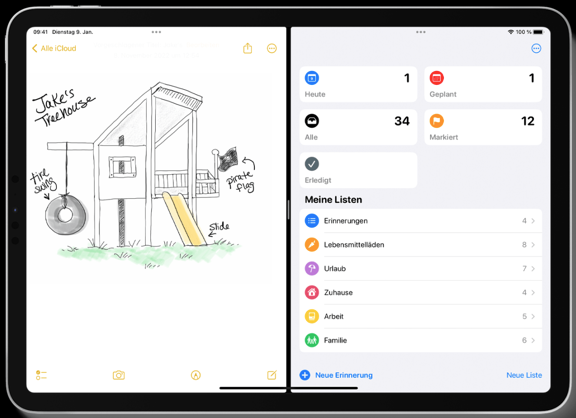Кой модел iPad е най-подходящ за учене? И без кои приложения учениците не биха искали да го използват? Ето нашите съвети и трикове.
По време на вашето обучение iPad може да бъде най-добрият ви съюзник – поне ако знаете как да го използвате правилно. Но когато го купувате, възниква въпросът: Кой модел е най-добрият? Ще бъде ли по-добре да инвестирате повече пари в iPad Pro или iPad Air ще бъде достатъчен? И как да го настроите оптимално? Кои приложения са абсолютно задължителни за учениците? Ние имаме отговорите.
Съвет за закупуване: Кой модел iPad е най-подходящ за студенти и ученици?
В момента семейството iPad на Apple включва четири различни модела. Кой от тях е най-добрият избор за обучение зависи преди всичко от предназначението и на второ място от наличния бюджет. Така че запитайте се: За какво искам да използвам iPad по време на обучението си? Нека разгледаме четирите модела:
iPad Pro: iPad Pro лесно може да замени вашия лаптоп. С чипа M4, до 2 TB място за съхранение, Pro Motion дисплей и поддържа второ поколение Apple Pencil и Magic Keyboard, той предлага изключителни функции. Идеален за творчески и професионални приложения, но най-вероятно е прекалено голям и скъп за повечето студенти и ученици. Предлага се в 11 инча и 13 инча.
iPad Air: iPad Air е малко по-достъпен от модела Pro, но все пак мощен. Оборудван с чип M2, той предлага достатъчно мощност за всички задачи, свързани с учението. Поддържа второ поколение Apple Pencil и Magic Keyboard, което го прави отличен избор за ежедневна употреба.
iPad Mini: iPad Mini е най-малкият член от серията iPad и е идеален, ако търсите удобно устройство за водене на бележки и по-малки задачи. Работи с чип A15 Bionic и поддържа Apple Pencil от второ поколение. Компактният 8,3-инчов размер и ограничените опции за клавиатура обаче го правят по-малко подходящ за продуктивна работа на по-високо ниво.
iPad: Класическият iPad от 9-то и 10-то поколение предлага добро съотношение цена-производителност. Моделът от 10-то поколение има чип A14 Bionic и 10,9-инчов дисплей, идеален е за ежедневна употреба. Поддържа Smart Keyboard и Apple Pencil от първо поколение и е рентабилна опция за студенти, които се нуждаят от повече основни функции.
Кои са най-добрите аксесоари за iPad
iPad може много, но само с правилните аксесоари може да се превърне в най-добрата работна станция. Силно препоръчваме физическа клавиатура като Magic Keyboard или Logitech Slim Folio Pro, за да можете да пишете по-бързо на iPad и да работите по-ефективно. Тези клавиатури предлагат изживяване като на лаптоп с клавиши с подсветка и интегрирани тракпадове. Можете също така да надградите с Magic Mouse или тракпад като Magic Trackpad на Apple за подобряване на навигацията.
Apple Pencil е незаменим за всеки, който рисува много, води бележки или прави коментари на документи. Apple Pencil от второ поколение предлага безжично зареждане и практичен контрол с двойно докосване. По-евтина алтернатива е Apple Pencil с USB-C, който обаче няма чувствителност на натиск. Има и Apple Pencil Pro. Можете да намерите подробно сравнение на всички Apple Pencil в тази статия.
Ако имате нужда от повече пространство на екрана, можете да свържете своя iPad към външен монитор с помощта на USB-C към HDMI адаптер. Предлагат се евтини монитори, които разширяват вашето работно пространство и ви позволява да използвате няколко приложения едновременно.
За съхранение на големи файлове или допълнителни резервни копия, външен SSD, който е свързан чрез USB-C, също си струва да инвестирате. Това разширява пространството за съхранение на iPad и улеснява прехвърлянето на големи количества данни.
Основни приложения
GoodNotes и Notability
GoodNotes 6 и Notability са идеални за цифрово водене на бележки и планиране. GoodNotes предлага иновативни AI функции, като ръкописна корекция на правописа. Notability впечатлява с възможността за синхронизиране на аудио записи с бележки, което е особено практично за лекции.
Notion
Notion е удобно приложение за съставяне на проекти, списъци със задачи и изграждане на навици. Той се адаптира перфектно към индивидуалните нужди и е незаменим за организиране на ежедневието.
Microsoft Office
Приложенията на Microsoft Office като Word, Excel и PowerPoint са основни и универсални инструменти за работа с документи. За да ги използвате, просто изтеглете приложението Microsoft 365 от App Store и влезте с вашия акаунт в Microsoft или този предоставен от учебното ви заведение акаунт. Разбира се, можете да използвате и предварително инсталираните приложения на Apple Pages, Numbers and Co., но те използват собствени файлови формати и са по-рядко срещани.
Freeform
С приложението Freeform Apple предлагат начин за съвместна работа върху интерактивни бели дъски, където можете да добавяте и редактирате бележки, чертежи и файлове едновременно с другите потребители. Това приложение обаче също е ограничено до потребителите на Apple. По-разширен вариант, който е достъпен за всички, е Google Workspace с Google Drive.
Оптимизация на калкулатор с търсене в Spotlight
Въпреки че iPadOS отскоро беше вграден калкулатор в iPad, можете да извършвате изчисления с помощта на Spotlight Search. Плъзнете надолу по екрана или използвайте Command + Space и въведете вашето изчисление, като например „8 * 4“ или „40 + 11“. Резултатът се показва незабавно, което прави Spotlight Search по-удобен от калкулатора.
Floating keyboard
Можете да свиете вградената в iPad клавиатура и да я позиционирате свободно на екрана, като докоснете с два пръста. Това е особено удобно в пейзажен режим, когато искате да видите повече от екрана. Задръжте пръста си върху долната лента, за да преместите клавиатурата. Плъзнете надолу върху клавиш, за да въведете специални знаци и числа, без да се налага да превключвате между клавиатурите.
Guided Access
Когато дадете своя iPad назаем, Guided Access ви позволява да контролирате кои приложения и функции са достъпни. Активирайте Guided Access в Access, въведете парола и влезте в режим с трикратно докосване на Home или Side Button.
Скрийншотите стават по-лесни
Вместо да натискате едновременно бутона за сила на звука и страничните бутони, можете просто да плъзнете от долния ъгъл към центъра на екрана, за да направите скрийншот. Тази настройка може да бъде намерена в „Multitasking > Gestures“.
Split View за Multitasking
Използвайте Split View Mode, за да работите по-продуктивно. Активирайте го в Multitasking > Gestures, след това отворете приложение и докоснете трите точки в горната част, за да изберете Split View. Отворете второ приложение до него и плъзнете съдържание като текст или изображения между приложенията. Например, можете да копирате информация от Safari в имейл или бележки.
Сканирайте документи
Приложението Files улеснява сканирането на документи и запазването им като PDF файлове. Отворете приложението, изберете папка, задръжте пръста си върху екрана и изберете Scan Documents. Запазете сканирания в iCloud или облачно хранилище по ваш избор, за да ги имате достъпни на всичките си устройства.