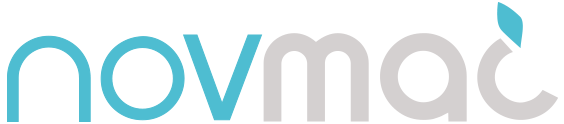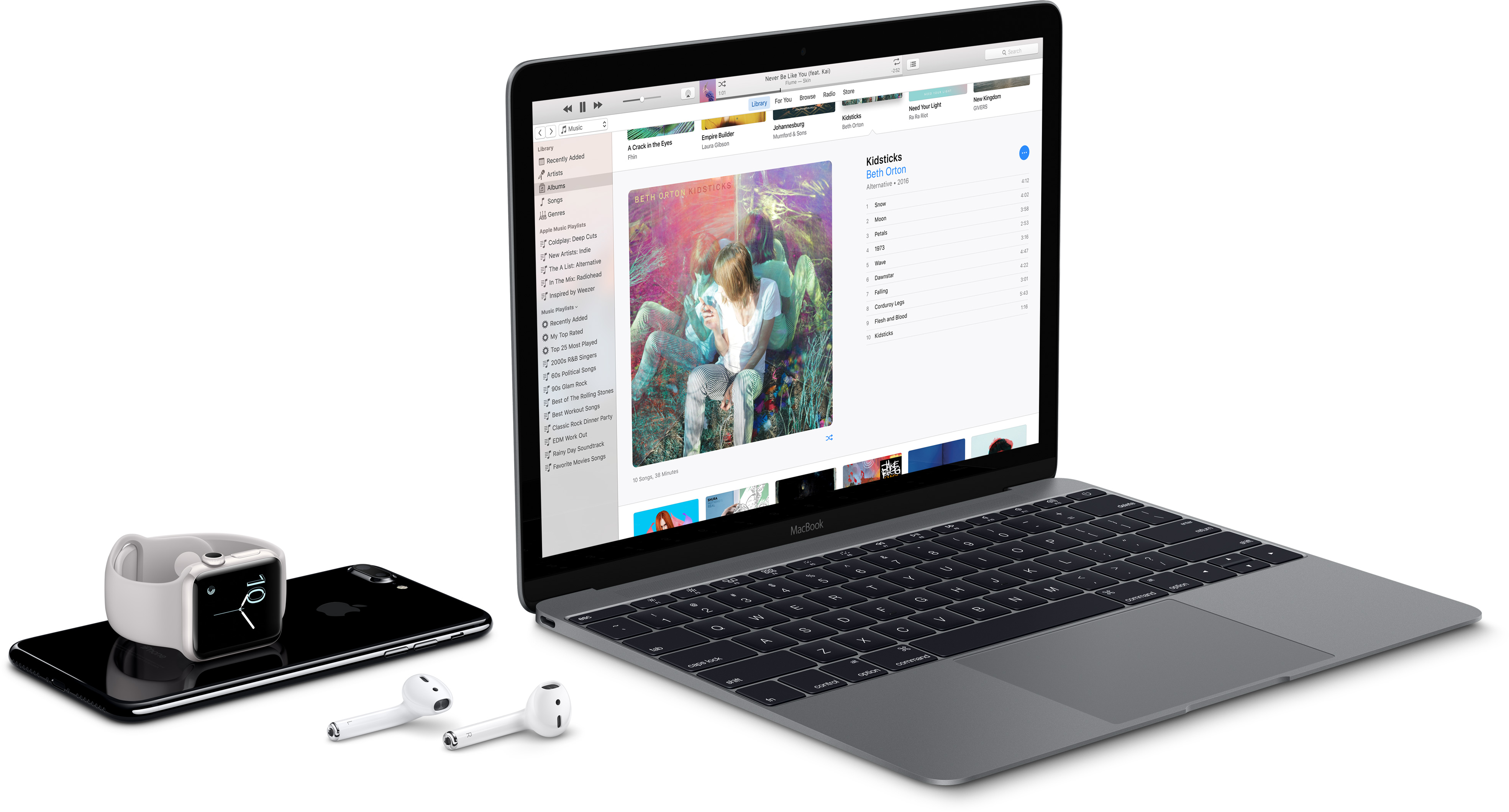Apple AirPods са първите слушалки базирани на Bluetooth технология използващи разработен от Apple чип W1. Благодарение на него, те са готови за употреба веднага щом ги извадите от кутията, без нужда от допълнителни настройки и сложно запознаване с устройствата Ви. Автоматично засичане на ухото, на жестовете и лесно превключване между различните устройства – всичко това е факт.
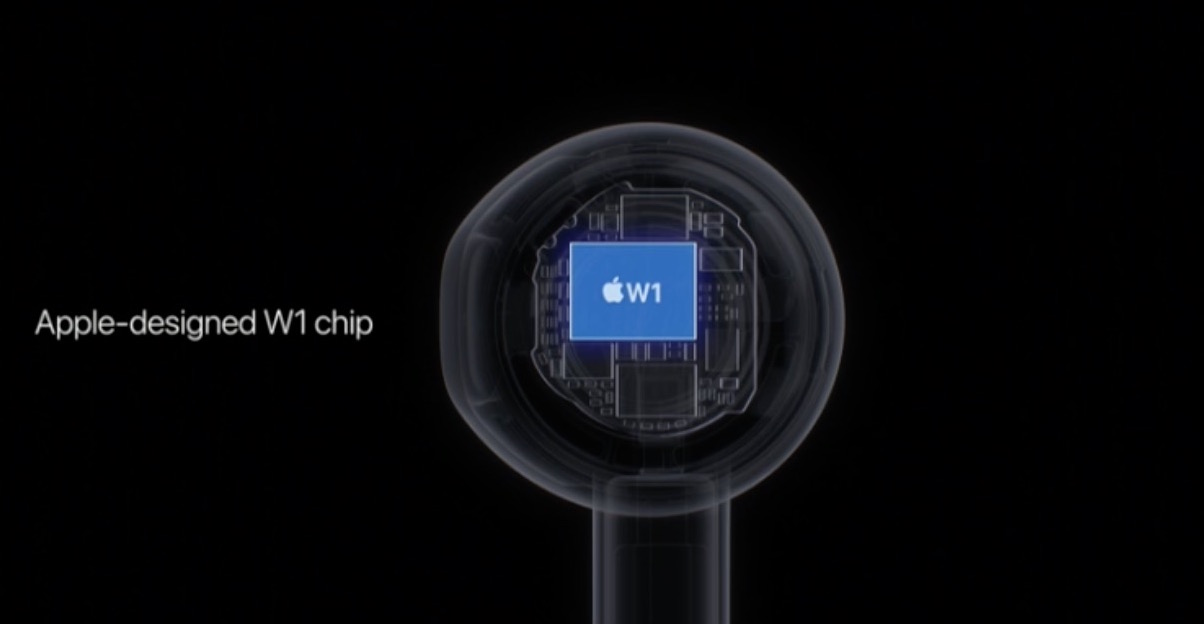
Само защото слушалките са разработени с безжичния чип на Apple – W1, не значи че те работят само с Apple устройства. Apple AirPods могат да бъдат използвани и с други устройства (Андройд например) , но ще са като обикновени Bluetooth слушалки, без всички останали екстри. W1 чипа отговаря за функции като интеграция на Siri, тапване за настройка, автоматично свързване с iCloud, превключване от едно устройство на друго – от iPhone на Mac например. Оптичният сензор и аселерометъра също се командват от W1 за да контролират аудиото и микрофоните, давайки възможност да използвате едната или и двете слушалки.

Вътре във всяка слушалка има гласов аселерометър който разпознава кога говорите. В комбинация с микрофоните, тази технология позволява филтриране на странични шумове и фокусиране върху звукът от гласа Ви когато получавате или правите обаждане, говорите на Siri или други.
Ако използват едно и също Apple ID и iCloud акаунт, при сетъпване на слушалките с едно iOS или Mac устройство, слушалките автоматично се настройват и към другите Ви устройства.
tvOS все още не поддържа iCloud свързване със слушалките. Настройката се извършва ръчно.
Системни изисквния
Всички функции на AirPods се поддържат от iPhone, iPad и iPod touch моделите с iOS 10.2 или по-нова, Apple Watch с watchOS 3.0 или по-нова и Mac модели с macOS Sierra 10.12.0 или по-нова.
iCloud акаунт се изисква за one-tap настройката към всички Ваши Apple устройства. iCloud-базираното свързване не е активно за Apple TV, по-стари модели Mac или устройства на друг производител.
Следните модели поддържат всички функции на Apple AirPods:
iPhone
· iPhone 5
· iPhone 5C
· iPhone SE
· iPhone 6
· iPhone 6 Plus
· iPhone 6S
· iPhone 6S Plus
· iPhone 7
· iPhone 7 Plus
iPad
· iPad mini 2
· iPad Air
· iPad Air 2
· iPad mini 3
· iPad mini 4
· iPad Pro (9.7”)
· iPad Pro (10.5)
· iPad Pro (12.9”)
iPod touch
· iPod touch 6-то поколение
Mac
· Новите модели Мас с поддръжка на Handsoff
Apple Watch
· 38mm Case
· 42mm Case
AirPods може да не работят изцяло с iPod shuffle и iPod classic поради липсата на Bluetooth хардуер.
Как да свържем Apple AirPods
Благодарение на W1 чипа на Apple, традиционното свързване на Bluetooth устройства остана в миналото. Apple AirPods са готови за свързване още щом отворите капачето на кутийката им.
Първо свързване с Вашият iPhone – iCloud акаунта Ви ще се използва за синхронизиране на информацията, така че няма да е нужно да запознавате слушалките с всичките си устройства поотделно.
Auto-pair функцията работи при iPhone, iPad и iPod touch с iOS 10.2 или по-нова, Apple Watch с watchOS 3 или по-нова, Mac модели с macOS Sierra или по-нова.
На всички устройства от друг производител слушалките се конфигурират по стандартния начин, както и на устройства без iCloud:
· Apple TV
· По-стари модели Mac без поддръжка на Handsoff
· Windows PC
· Android устройства
· Хардуер от друг производител различен от Apple
С други думи, настройката с тези устройства става ръчно.
Свързване на AirPods с iPhone или iPad
Следвайте стъпките за автоматичното свързване на слушалките:
1) Натиснете Home бутона и отключете устройството за да се появи Home екрана. Проверете дали сте включили Bluetooth-a – плъзнете пръст от долния край на дисплея нагоре за да се отвори менюто Control Center и тапнете на иконката на Bluetooth да стане активна.
2) Отворете капачето на кутийката на слушалките и я дръжте на не повече от 5-6 сантиметра от телефона или таблета.
3) Анимирана настройка ще се появи на екрана Ви
4) Тапнете “Connect”. Може да видите и съобщение казващо, че телефона/таблета е свързан със слушалките
5) Тапнете “Done” за да завършите настройката.
Ако AirPods са вече свързани с Вашият iPhone, но искате да ги свържете с друг iPhone, сложете ги в кутийката, отворете капачето, дръжте кутийката близо до телефона и ще излезе индикация за екрана за свързване с тях. Тапнете “Connect”, натиснете и задръжте бутона на задната част на кутийката за да свържете слушалките с този телефон.
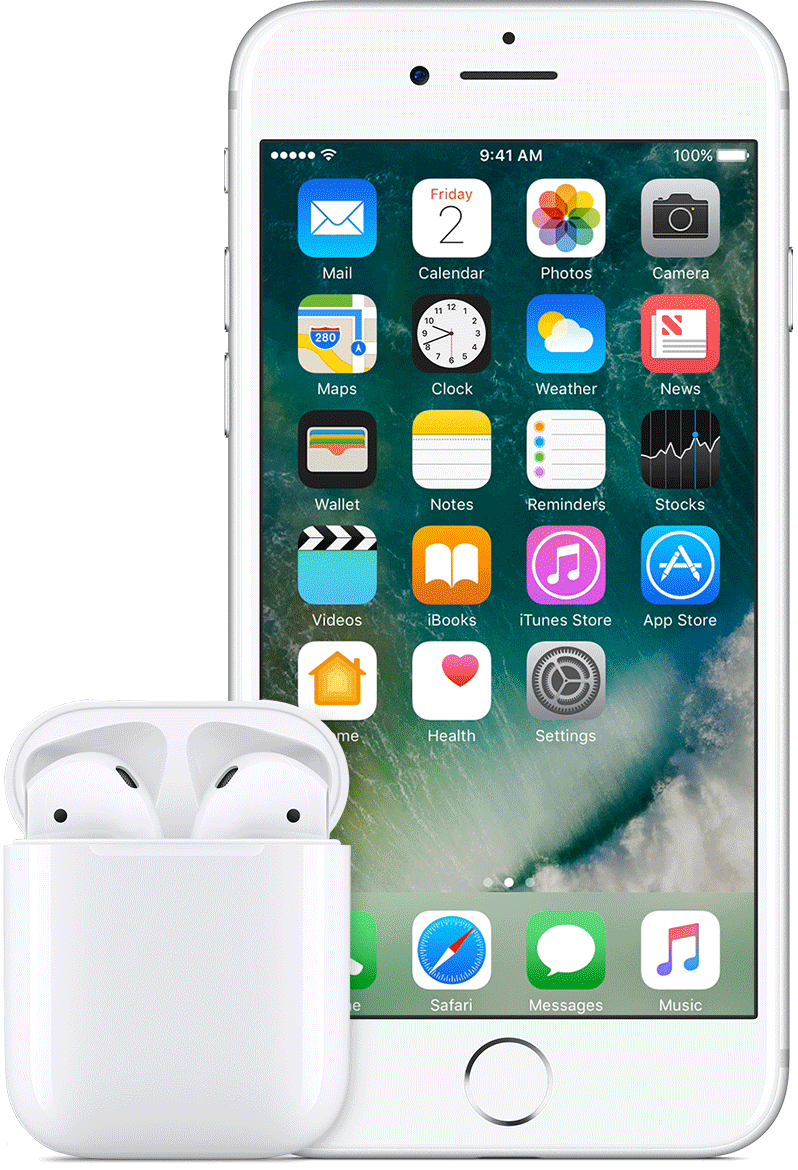
Свързване на AirPods с Mac
Можете да свържете AirPods първо с Mac и през iCloud акаунта Ви да се прехвърлят настройките на другите Ви устройства – iPhone, iPad, iPod touch и Apple Watch. За съжаление macOS не поддържа бързо свързване със слушалките, за това трябва да ги свържете по следния начин:
1) Сложете слушалките в кутийката
2) Отворете капачето на кутийката
3) Натиснете и задръжте бутона на задната част на кутийката докато започне да свети индикатора между слушалките в горната част на кутийката – ще присветва в бяло.
4) На Мас-а отидете в System Preferences -> Bluetooth
5) Изчакайте няколко секунди докато Мас-а засече Вашите AirPods, след това натиснете Pair (намира се до името им в списъка с Bluetooth устройствата)
Свързване на AirPods с Apple Watch
Веднъж свързани с телефона Ви, слушалките автоматично се свързват и с Вашият Apple Watch с watchOS 3.
За да ги свържете ръчно с Apple Watch, следвайте инструкциите:
1) Сложете AirPods с кутийката
2) Отворете капачето, но не вадете слушалките още
3) Натиснете и задръжте бутона на задната част на кутийката докато започне да свети индикатора между слушалките в горната част на кутийката – ще присветва в бяло.
4) Отидете с Settings на Apple Watch, тапнете Bluetooth и изберете AirPods от списъка с Bluetooth устройства.
След като статуса се промени от “Pairing” на “Paired”, Apple AirPods са готови за употреба.
Свързване на AirPods с Apple TV
Apple TV не поддържа свързване със слушалките през iCloud, така че ще трябва да го направите ръчно. Процеса е същият като да свържете Bluetooth клавиатура към Apple TV.
1) Сложете AirPods с кутийката
2) Отворете капачето, но не вадете слушалките още
3) Натиснете и задръжте бутона на задната част на кутийката докато започне да свети индикатора между слушалките в горната част на кутийката – ще присветва в бяло.
4) На Вашето четвърто поколение Apple TV отидете в Settings -> Remotes and Devices -> Bluetooth. На по-стар модел Apple TV отидете в Settings -> General -> Bluetooth
5) Изберете AirPods от списъка с Other Devices
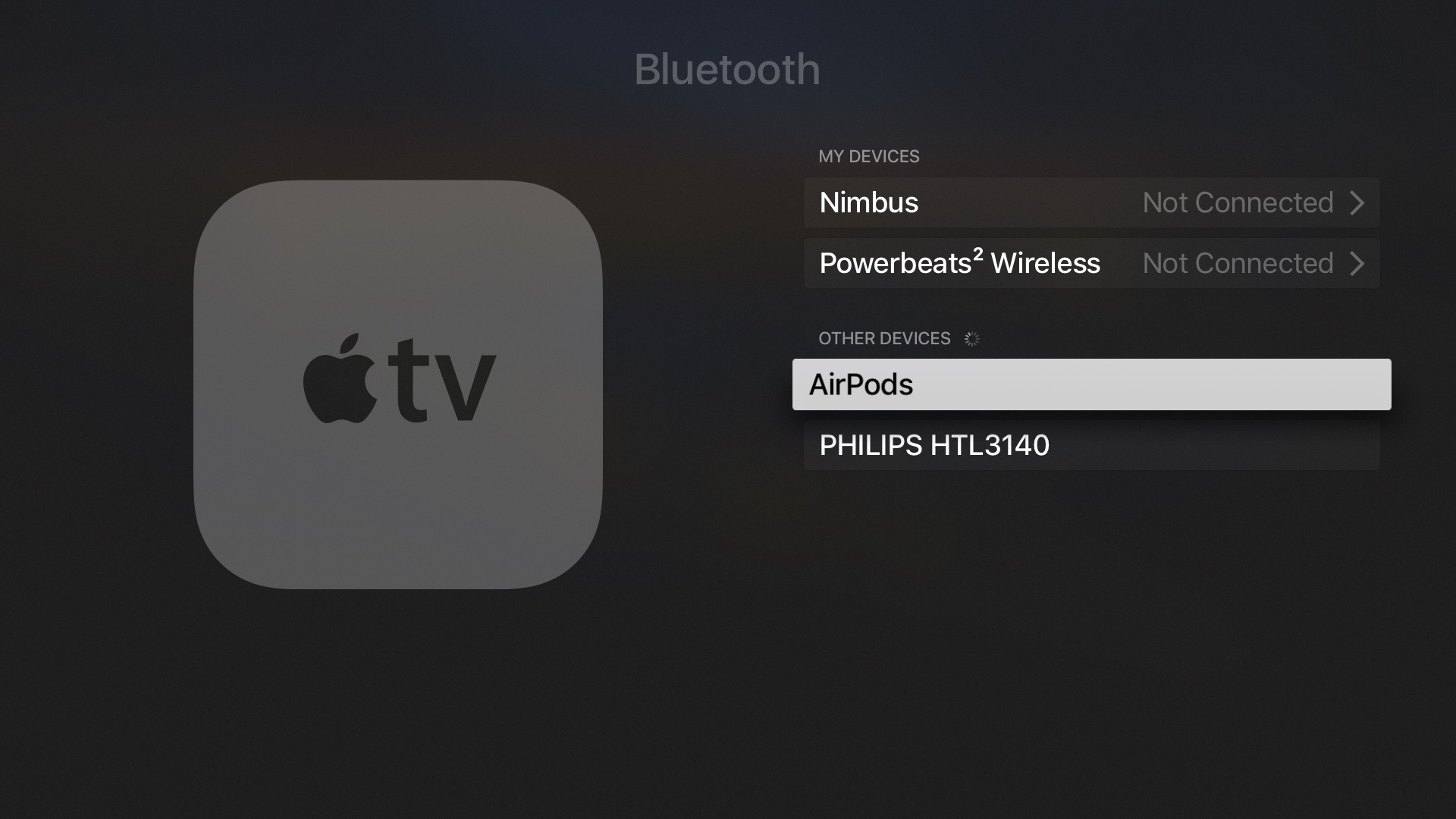
6) Кликнете на Connect Device за да започне свързването
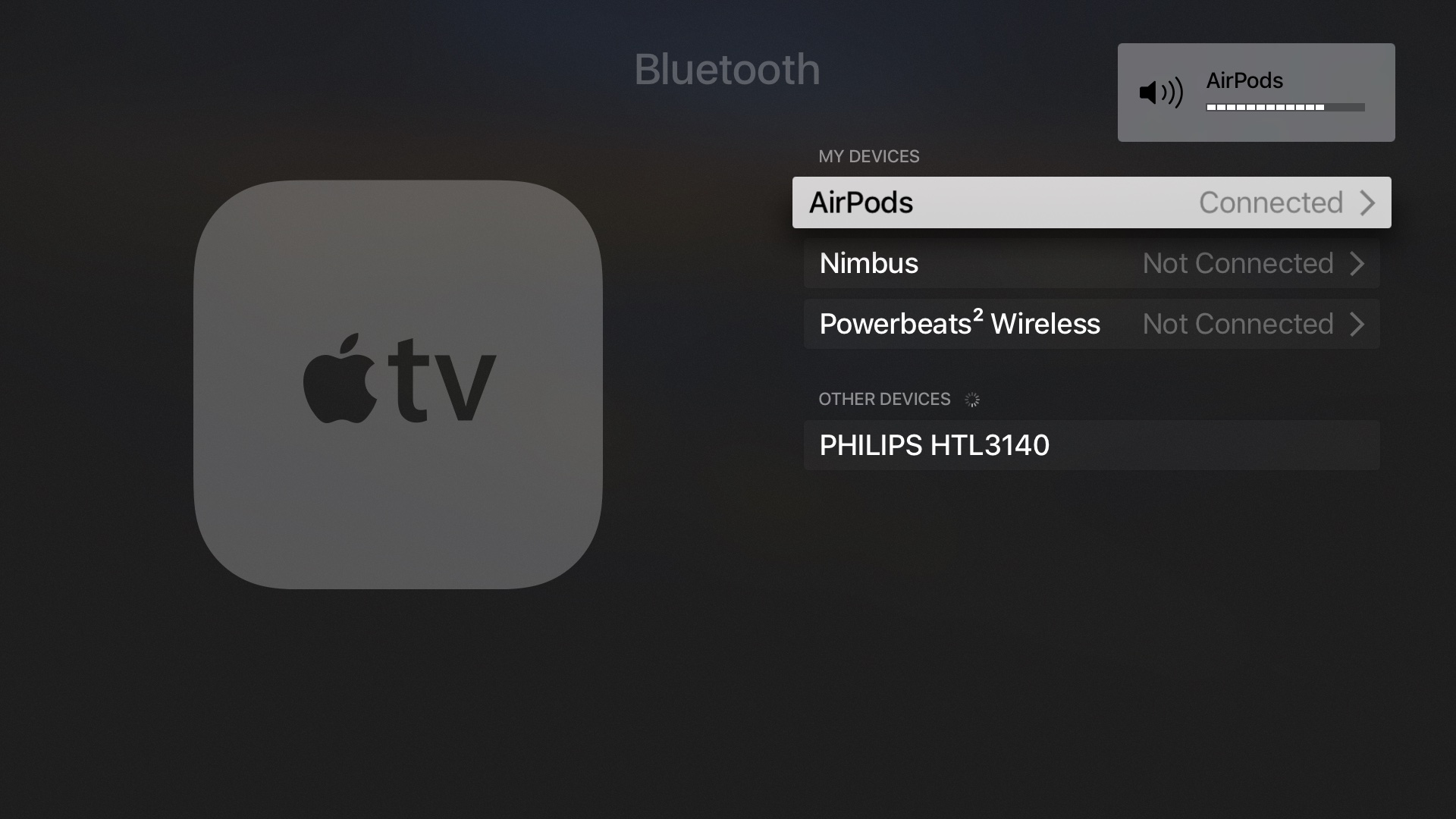
След като приключи свързването можете да използвате AirPods на Вашето Apple TV.
Свързване на AirPods с други устройства
За да свържете ръчно AirPods с Windows PC, Android телефон или таблет или друго устройство различно от Apple, следвайте стъпките:
1) Сложете AirPods с кутийката
2) Отворете капачето, но не вадете слушалките още
3) Натиснете и задръжте бутона на задната част на кутийката докато започне да свети индикатора между слушалките в горната част на кутийката – ще присветва в бяло.
4) На съответното устройство следвайте стандартните стъпки за свързване с Bluetooth устройства.
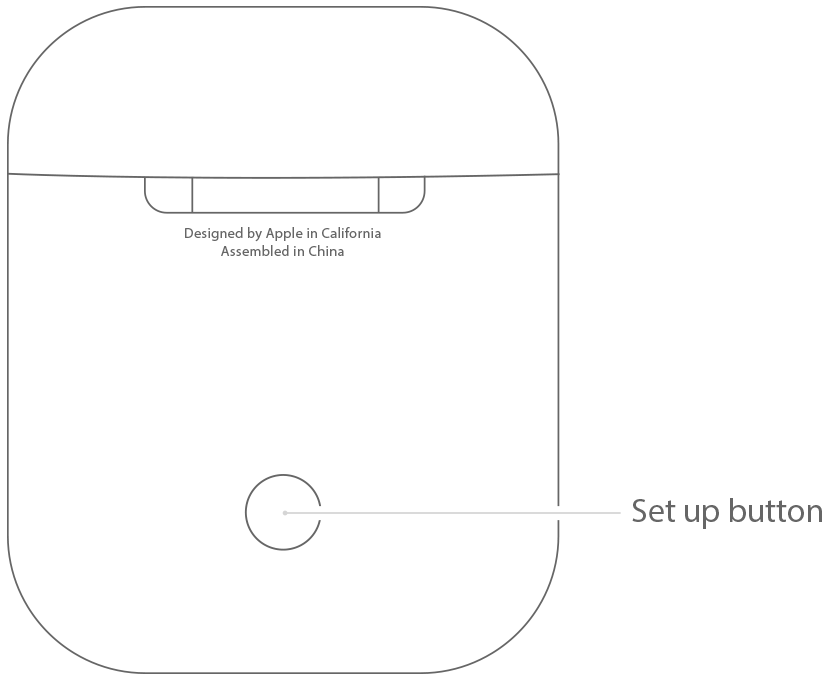
Свързване на AirPods с по-стари модели Mac
Към по-старите модели Мас, свързването става ръчно, както с всички Bluetooth устройства.
1) Сложете AirPods с кутийката
2) Отворете капачето, но не вадете слушалките още
3) Натиснете и задръжте бутона на задната част на кутийката докато започне да свети индикатора между слушалките в горната част на кутийката – ще присветва в бяло.
4) Отворете System Preferences -> Bluetooth, изберете AirPods от списъка с устройствата и натиснете Pair.
Как да премахнете слушалките като свързано устройство
Премахвайки слушалките като свързано устройство към Вашият телефон, те автоматично ще бъдат премахнати и от другите Ви устройства използващи същият iCloud акаунт – Mac, Apple Watch, iPad. Може да отнеме няколко минути докато се прекъсне връзката с всички устройства.
Връзката между други устройства, като Apple TV например, остава активна тъй като свързването не е посредством iCloud. Ще трябва да премахнете ръчно слушалките от списъка с устройствата.
За да прекъснете връзката между AirPods и Вашият iPhone или iPad, отворете Settings -> Bluetooth, натиснете “i” до името на слушалките и изберете Forget This Device.
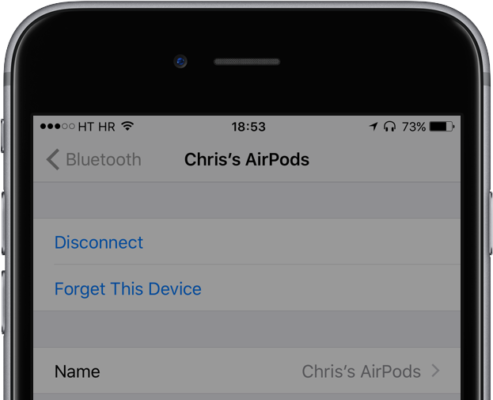
Ще видите предупреждаващо съобщение, че слушалките ще бъдат премахнати от всички устройства използващи този iCloud акаунт. Натиснете бутона Forget Device и готово.

Ако не виждате AirPods в списъка с устройствата, проверете дали Bluetooth-a е включен.
Ако премахнете слушалките само от Вашият iPad , те ще останат свързани с другите Ви устройства.
За да премахнете AirPods от списъка на свързаните устройства към Вашият Мас, следвайте стъпките:
1) Отворете Systems Preferences -> Bluetooth
2) Кликнете на “Х” намиращ се от дясната страна до името на слушалките, или кликнете с десният бутон върху AirPods в списъка и изберете Remove от менюто.
3) Потвърдете действието като кликнете на Remove
Премахването от Apple Watch става по следният начин:
1) Отворете Settings -> Bluetooth на часовника
2) Тапнете на “i” до името на слушалките
3) Изберете Forget Device
Когато премахнете връзката между слушалките и Вашият iPhone, те автоматично се премахват и от часовника Ви.
За премахване на връзката между AirPods и Apple TV, направете следното:
1) Отидете в Settings -> Remotes and Devises -> Bluetooth (за четвърто поколение Apple TV) или Settings -> General -> Bluetooth на по-старите модели.
2) Кликнете на AirPods в списъка и изберете Forget Device
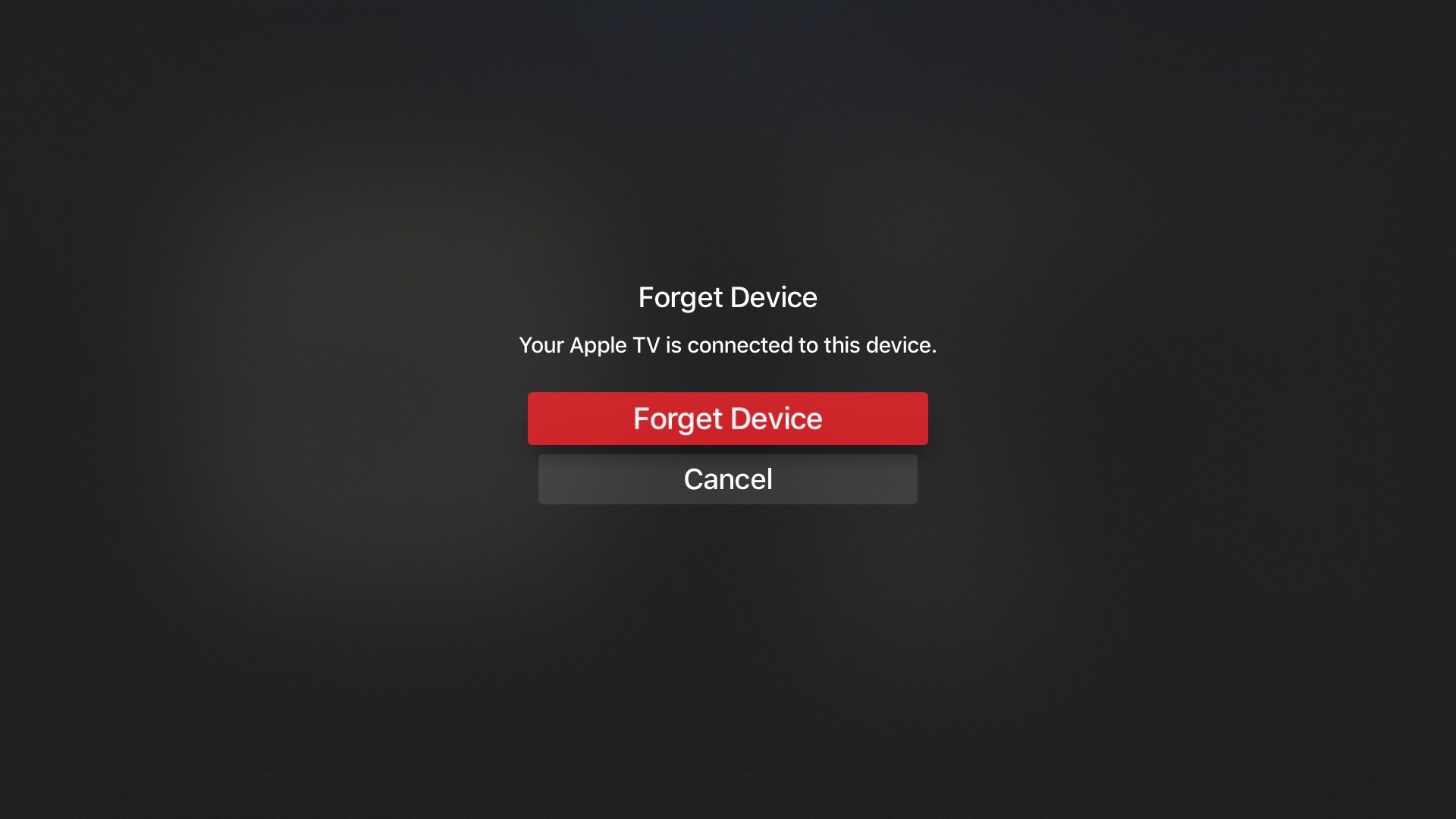
Ако слушалките са свързани към това Apple TV, ще излезе съобщение предупреждаващо Ви, че ще прекъснете връзката. Потвърдете операцията избирайки “Forget Device”.
За да прекъснете връзката между AirPods и други устройства (Android, Windows PC и други), премахнете слушалките от списъка със свързани устройства. За по-специфични случай, следвайте инструкциите описани в упътването към слушалките.
Как да зареждате Apple AirPods
Apple AirPods Ви предоставят 5 часа за слушане на музика или 2 часа време за разговори с едно зареждане. Времето може да бъде удължено до 24 часа за слушане на музика или до 11 часа време за разговори с помощта на кутийката, която има вградена батерия за няколко зареждания на слушалките.
За да заредите AirPods просто ги сложете в кутийката им. Слушалките се изключват автоматично и започват да се зареждат когато ги поставите вътре. Бързото зареждане (продължителност 15 минути) Ви дава 3 часа за музика или 1 час за разговори.
Как да зареждате кутийката
За да заредите кутийката, свържете я с Lightning кабела, който е в комплекта, и към USB Power adapter. Можете да използвате 5-ватовия адаптер който имате за Вашият iPhone. За да ускорите зареждането, използвайте 12-ватово зарядно за iPad. Можете да зареждате кутийката с или без слушалките вътре. Ако ги оставите вътре, и кутийката и слушалките ще се зареждат едновременно.
LED индикатора, намиращ се в горната част на кутийката между слушалките, показва различни статуси на зареждането.
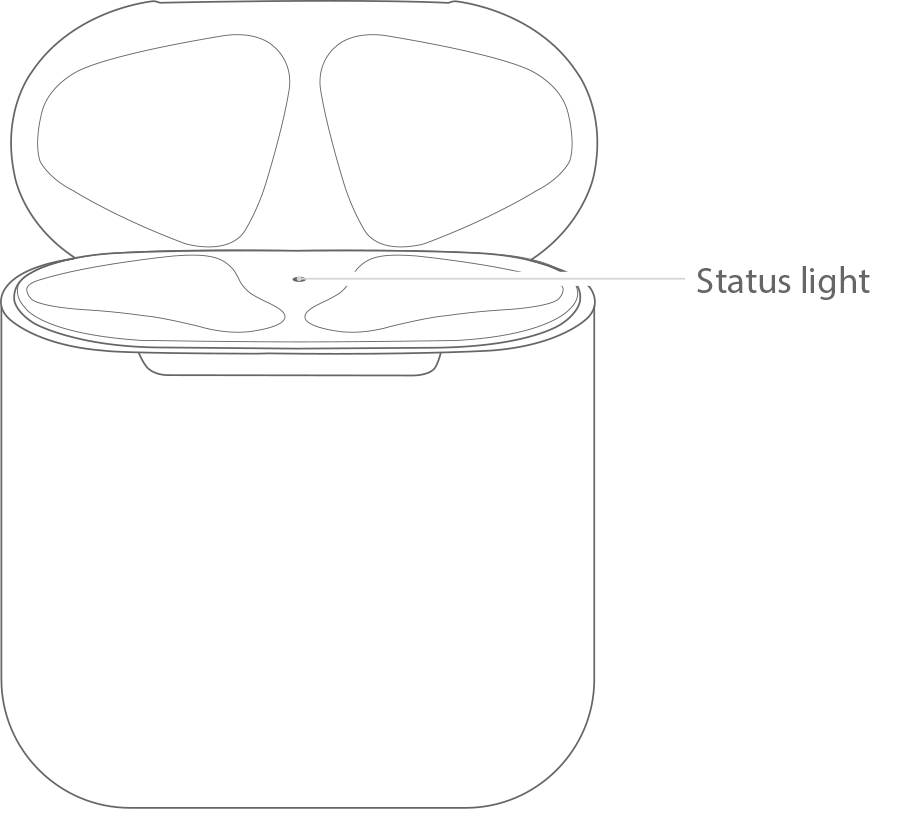
Ето какво значат цветовете:
· Зелено – напълно заредена
· Оранжево – Не напълно заредена
· Червено – Остава по-малко от едно пълно зареждане за слушалките
Как да проверите заряда на слушалките
Статуса на батериите на слушалките можете да проверите по няколко начина:
· Кутийката – светлинният индикатор на кутийката показва приблизителният заряд на слушалките
· Batteries widget – Бърз преглед през Bluetooth на нивата на батериите
· Volume menu bar – На Мас се показват нивата на батериите на слушалките и кутийката им
· Siri – Siri може да ви каже на колко процента са батериите
· Apple Watch – На часовника също се показва нивото на заряд на слушалките
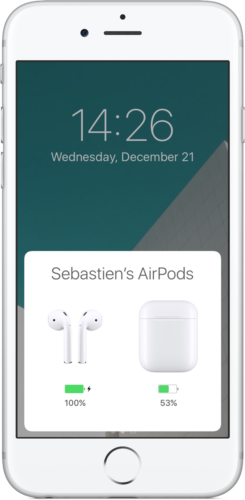
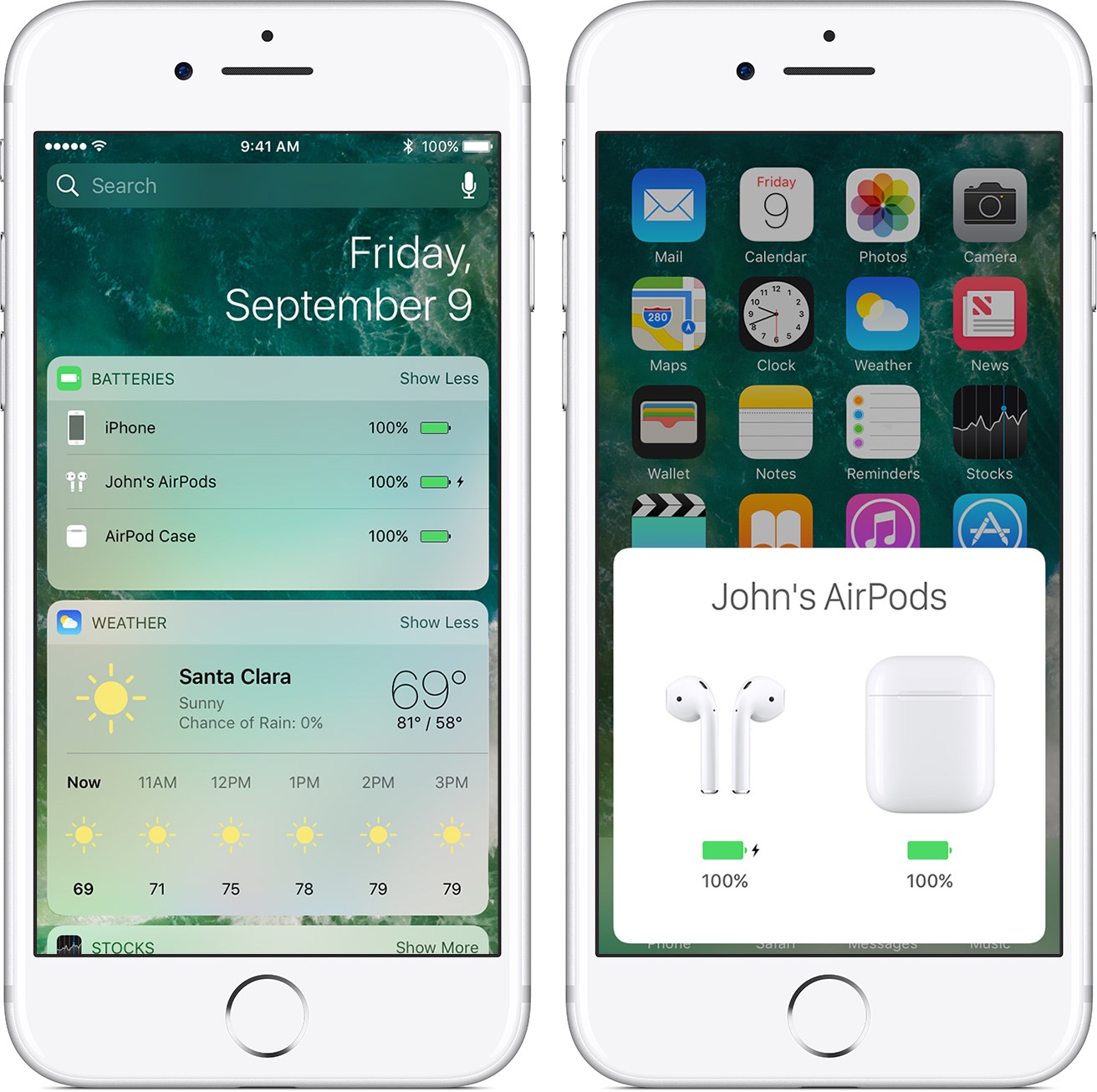

Как се използват AirPods
Всяка слушалка има принтирани на нея буква – “L” съответно за лява слушалка и “R” за дясна слушалка. След като ги сложите в ушите си, ще чуете звук индикиращ, че слушалките са готови за употреба.
Ако извадите едната слушалка от ухото си, те спират – това е като команда “Пауза” за тях. Ще продължат да работят едва когато я сложите обратно. Ако извадите и двете слушалки, те автоматично се изключват.
Ако сте избрали да ползвате само една слушалка, W1 чипа пренастройва слушалката така, че да чувате стерео от двете страни за равномерност на звука.
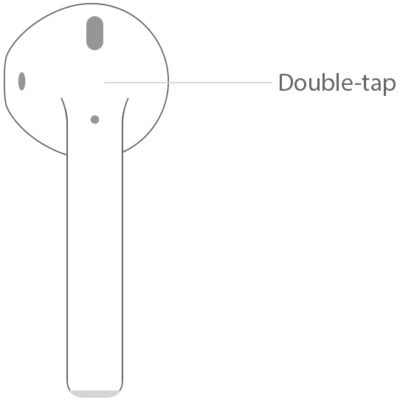
При двойно тапване, без значение на коя от двете слушалки, се включва Siri. Може и да Ви се наложи да извадите телефона от джоба си за да прегледате резултати от търсенето на Siri които не могат да бъдат изговорени – снимки например. Другите резултати ще чуете от Siri.
Поради липсата на физически бутони, ще Ви се наложи да помолите Siri да увеличи или намали звука на слушалките, да премине на следваща песен или да върне една назад, да пусне любимият ви плейлист.
Имайте предвид, че за да използвате Siri Ви е необходима и интернет свързаност.
За да отговорите на обаждане, тапнете два пъти по корпуса на слушалката. По време на обаждането, ако тапнете пак два пъти можете да затворите или да приемете друго входящо обаждане.
Ако искате AirPods да Ви казват кой се обажда, без да трябва да си поглеждате телефона, можете да ги настроите от Settings -> Phone и след това изберете една от следите опции:
· Always – Вашият телефон винаги ще обявява кой се обажда
· Headphones & Car – само когато сте в колата или със слушалките ще получавате информация кой се обажда.
· Headphones Only – iPhone ще анонсира кой се обажда само ако получите обаждане докато сте със слушалките.
За да наберете някой, тапнете два пъти на слушалките и помолете Siri да Ви набере съответният номер от Вашите контакти.
Как да сменим някои настройки на AirPods
Благодарение на W1 чипа, слушалките могат да бъдат къстъмизирани както желаете – да им смените името, да изберете функция за double-tap, да включвате и изключвате автоматичното засичане на ухо, както и да изберете кой микрофон да се използва при отговаряне на обаждане.
По подразбиране слушалките приемат името от Вашият телефон – ако iPhone-a Ви се казва “Christian’s iPhone”, тогава слушалките ще се именуват като “Christian’s AirPods”. Ако искате те да се казват по друг начин, можете да го промените следвайки стъпките:
1) Отидете в Settings -> Bluetooth на Вашето iOS устройство
2) Намерете в “My Devices” слушалките и тапнете на “i”
3) Тапнете “Name”
4) Напишете как искате да се казват Вашите AirPods
5) Върнете се на предишната стъпка и потвърдете промените
Ако искате да ги преименувате през Мас тогава отидете в System Preferences -> Bluetooth, клик с десният бутон върху името на слушалките и изберете “Rename” от менюто, напишете името което желаете и натиснете Rename.
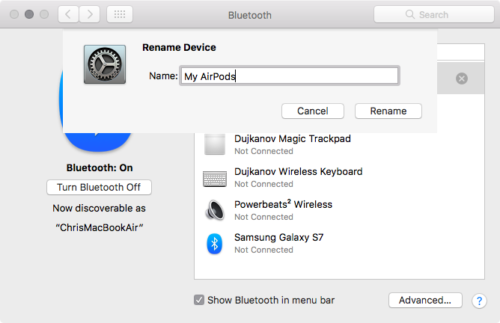
За да промените double-tap функцията, направете следното:
1) Отидете в Settings -> Bluetooth на iOS устройство
2) Тапнете на командата “Double-Tap on AirPods” и изберете едно от следните:
– Siri – дефолтен шорткът
– Play/Pause – при двойно тапване на слушалите ще имат тази функция
– Off – ако изберете Off, нищо няма да се случва при двойно тапване върху слушалките
Препоръчително е да оставите Double-Tap да активира Siri за да можете лесно да намаляте и увеличавате звука на слушалките, да премате и правите обаждания и други, без да се налага да вадите телефона от джоба си.
В същото меню ще видите и функцията за автоматично засичане на ушите Ви. Там можете да активирате и изключвате тази опция.
Малко по-надолу е и опцията за настройка на микрофоните. Можете да избирате между:
– Automatic Switch AirPods – автоматично превключване според околния шум и предоставяне на оптимален звук
– Always Left AirPod – винаги ще се активира само лявата слушалка
– Always Right AirPod – винаги ще се активира само дясната слушалка
При избор на само една от слушалките, имайте предвид, че дори и да не носите съответната слушалка, тя ще бъде активна.
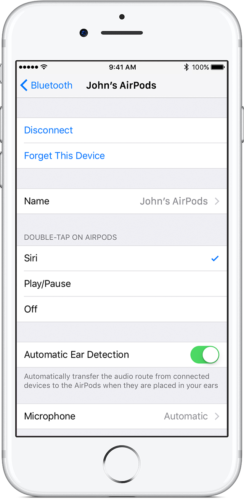
Ако желаете и Вие да се сдобиете с едни от тези прекрасни слушалки – Apple AirPods, не се колебайте да поръчате от NovMac.com!